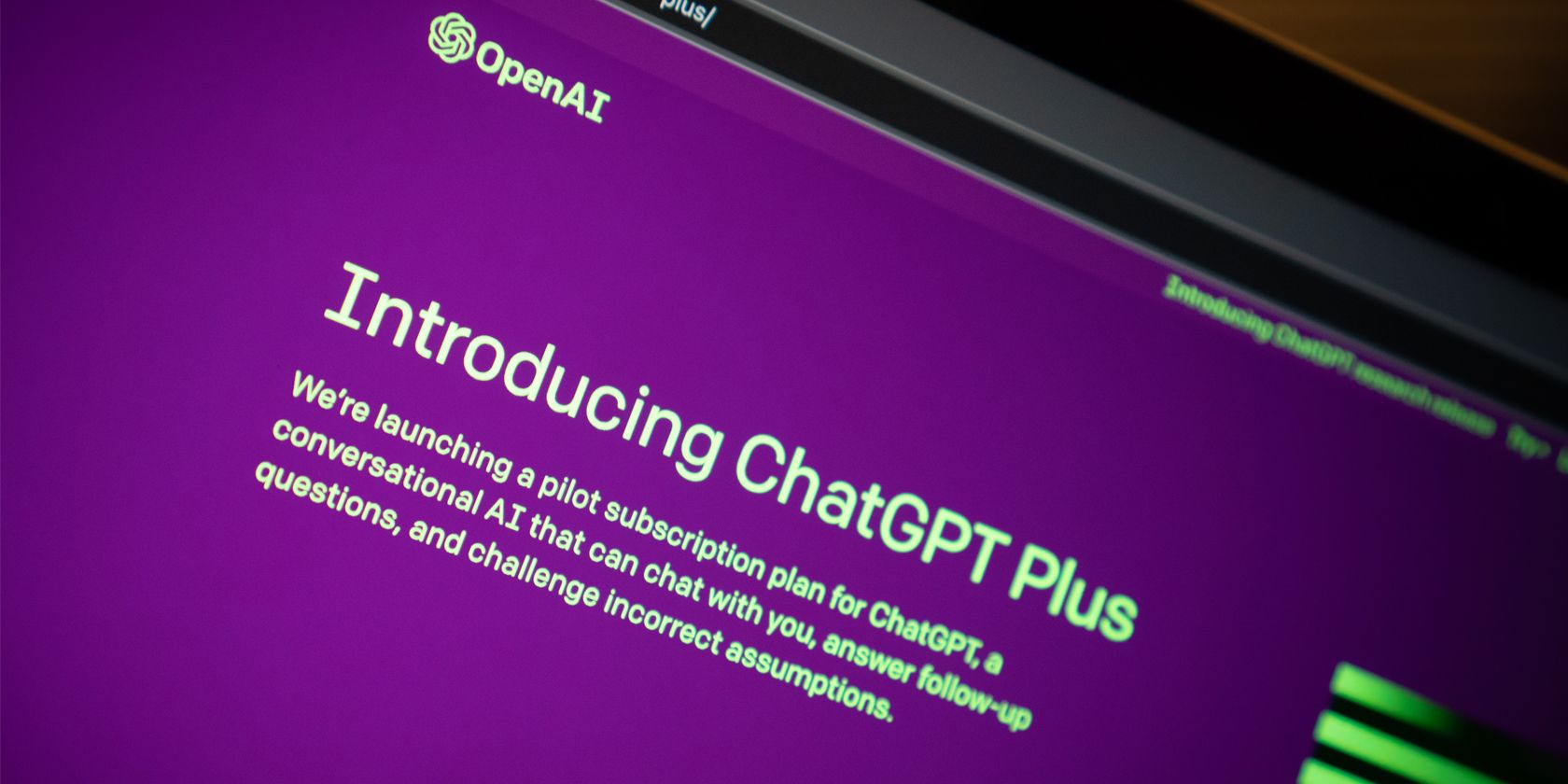
YL Software's Vivid HD Abstract Pattern with Dynamic Blues for Your Phone Display

Mastering Display Customization on Windows [Student]: What Is the Value of (B ) if It Satisfies the Equation (\Frac{b}{6} = 9 )?
The Windows 10 display settings allow you to change the appearance of your desktop and customize it to your liking. There are many different display settings you can adjust, from adjusting the brightness of your screen to choosing the size of text and icons on your monitor. Here is a step-by-step guide on how to adjust your Windows 10 display settings.
1. Find the Start button located at the bottom left corner of your screen. Click on the Start button and then select Settings.
2. In the Settings window, click on System.
3. On the left side of the window, click on Display. This will open up the display settings options.
4. You can adjust the brightness of your screen by using the slider located at the top of the page. You can also change the scaling of your screen by selecting one of the preset sizes or manually adjusting the slider.
5. To adjust the size of text and icons on your monitor, scroll down to the Scale and layout section. Here you can choose between the recommended size and manually entering a custom size. Once you have chosen the size you would like, click the Apply button to save your changes.
6. You can also adjust the orientation of your display by clicking the dropdown menu located under Orientation. You have the options to choose between landscape, portrait, and rotated.
7. Next, scroll down to the Multiple displays section. Here you can choose to extend your display or duplicate it onto another monitor.
8. Finally, scroll down to the Advanced display settings section. Here you can find more advanced display settings such as resolution and color depth.
By making these adjustments to your Windows 10 display settings, you can customize your desktop to fit your personal preference. Additionally, these settings can help improve the clarity of your monitor for a better viewing experience.
Post navigation
What type of maintenance tasks should I be performing on my PC to keep it running efficiently?
What is the best way to clean my computer’s registry?
Also read:
- [Updated] 2024 Approved How to Respond to a YouTube Copyright Claim Best Practices
- [Updated] In 2024, Navigating Numbers Essential Online Stock Market Guides
- 1. Resolving Unrecognized Hardware Issues: Expert Solutions From YL Computing's Support Team
- Are New Graphics Driver Installations Effective for Troubleshooting GPU Glitches? Insights by YL Software
- Assistant: A Line Plot, Also Known as a Line Chart or Line Graph, Is Used to Visualize Information as a Series of Data Points Connected by Straight Lines. It's Most Commonly Used for Showing Trends over Time. Therefore, the Correct Answer Is:
- Busting the Top 10 Vloggers' Fears Strategies for Success
- Comparing Cosmic Universes Metaverse vs Multiverse Explained
- How Does Current Law Affect Cryptocurrency Usage? Insights From YL Computing and YL Software
- Preventing PC Overheating: A Guide on Monitoring Your System's Temperature - Tips From YL Computing
- Securing Sims' Legacy Proven Strategies for Documenting Virtual Escapades
- Sing Away: Unlock New Vocals for Your Karaoke Journey – Extensive Song Updates Available Since April 2021!
- Solving Sluggish Boot Problems: A Comprehensive Guide by YL Computing's Expert Team
- Top Reviews for the Incredible ZMI PowerPack 20000 – The Perfect Travel Companion
- Unbeatable Deal: Why I Continue to Advocate for These Classic Samsung Televisions - Now with a 50% Discount![ZDNet Exclusive]
- Understanding Graphic Card Breakdowns: Expert Analysis From YL Computing
- Unveiling the Acer Predator Triton 300 SE: A Mini Laptop with Major Gaming Benefits at a Great Deal
- Why Isn't the Video Display on Sony A6400?
- Title: YL Software's Vivid HD Abstract Pattern with Dynamic Blues for Your Phone Display
- Author: Joseph
- Created at : 2025-03-04 16:39:04
- Updated at : 2025-03-07 19:53:50
- Link: https://win-hacks.techidaily.com/yl-softwares-vivid-hd-abstract-pattern-with-dynamic-blues-for-your-phone-display/
- License: This work is licensed under CC BY-NC-SA 4.0.