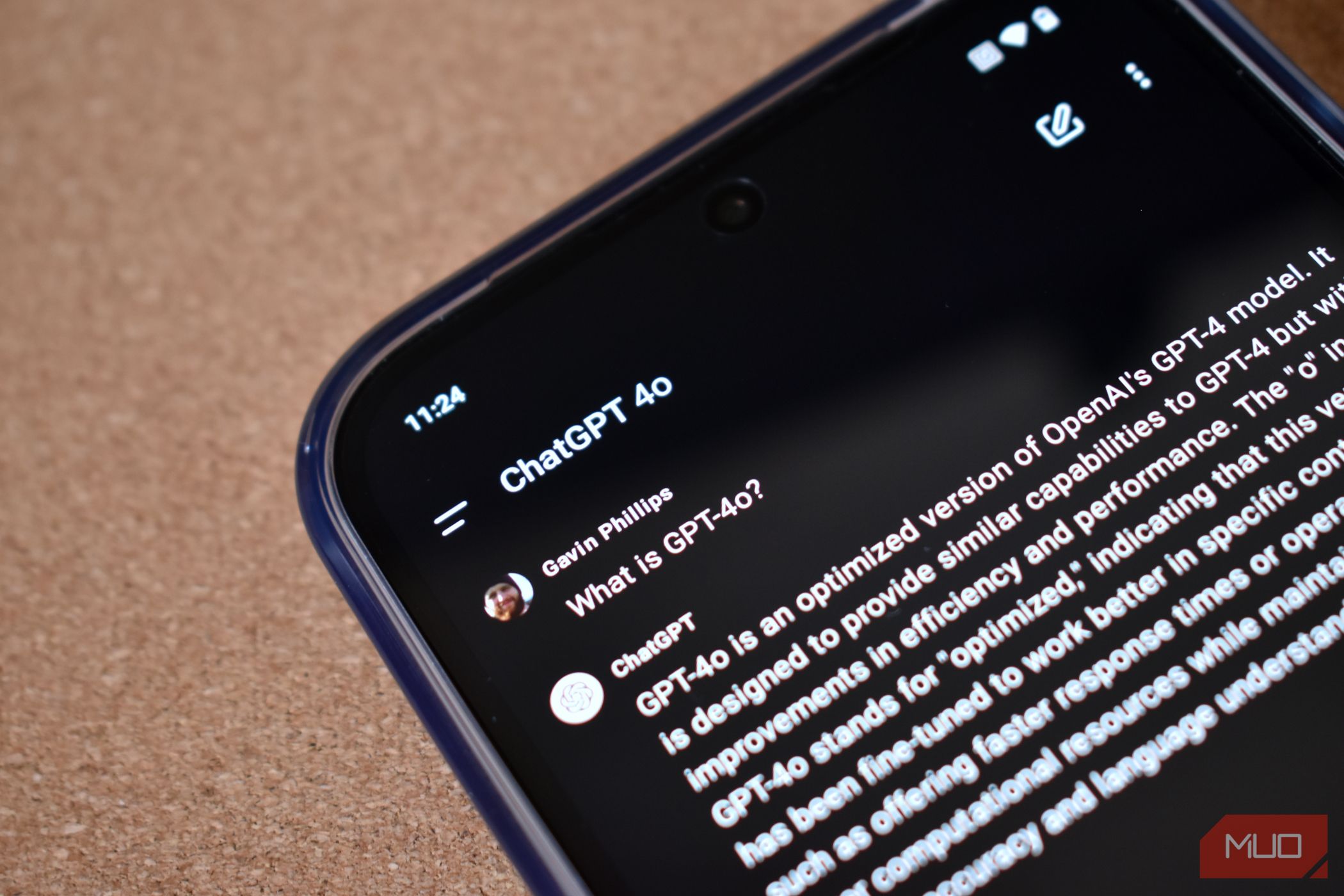
Verify Active Status of Windows Defender: A Step-by-Step Guide - Tips From YL Computing

[\Frac{b}{6} = 9 \
The Windows 10 display settings allow you to change the appearance of your desktop and customize it to your liking. There are many different display settings you can adjust, from adjusting the brightness of your screen to choosing the size of text and icons on your monitor. Here is a step-by-step guide on how to adjust your Windows 10 display settings.
1. Find the Start button located at the bottom left corner of your screen. Click on the Start button and then select Settings.
2. In the Settings window, click on System.
3. On the left side of the window, click on Display. This will open up the display settings options.
4. You can adjust the brightness of your screen by using the slider located at the top of the page. You can also change the scaling of your screen by selecting one of the preset sizes or manually adjusting the slider.
5. To adjust the size of text and icons on your monitor, scroll down to the Scale and layout section. Here you can choose between the recommended size and manually entering a custom size. Once you have chosen the size you would like, click the Apply button to save your changes.
6. You can also adjust the orientation of your display by clicking the dropdown menu located under Orientation. You have the options to choose between landscape, portrait, and rotated.
7. Next, scroll down to the Multiple displays section. Here you can choose to extend your display or duplicate it onto another monitor.
8. Finally, scroll down to the Advanced display settings section. Here you can find more advanced display settings such as resolution and color depth.
By making these adjustments to your Windows 10 display settings, you can customize your desktop to fit your personal preference. Additionally, these settings can help improve the clarity of your monitor for a better viewing experience.
Post navigation
What type of maintenance tasks should I be performing on my PC to keep it running efficiently?
What is the best way to clean my computer’s registry?
Also read:
- 2024 Approved Discover the Top 10 Cost-Free Video Conferencing Apps for Businesses & Schools
- 4 Effective Strategies for Restoring Irreversibly Lost Excel Data on Windows 10
- Adjusting Application Runtime to Compensate for Lack of Qt Plugins
- Best Linux 6.9 Kernel Update Guide: TOP 3 Recommendations
- Download Logitech HD C525 Webcam Drivers & Software Compatible with Windows PC
- Efficient File Storage Solutions: Backing Up Your System with a Win11 Externally Connected Drive
- Free Online Converter: Transform MP3 Files Into OGV Format with Ease - Movavi
- Guide Complet À La Récupération De Données Pour Ordinateurs Lenovo - Approches Testées Et Fiables
- HDD複写の基本 - なぜ新しいSSDに移行? そのプロセスとポインタ
- In 2024, How Can We Unlock Our Lava Yuva 3 Phone Screen?
- Is Your Smartphone's Data Pace Dragging You Down? Accelerate with Our Top 10 Speed-Enhancing Tips
- Mastering Encryption Breakthroughs: A Comprehensive BitLocker Data Restoration Tutorial
- Step-by-Step Tutorial on Shifting Video Files From iOS Devices to a Separate Hard Disk
- Tailoring Tactics: Initial FPS Game Tuning Steps
- Title: Verify Active Status of Windows Defender: A Step-by-Step Guide - Tips From YL Computing
- Author: Joseph
- Created at : 2025-03-04 18:13:07
- Updated at : 2025-03-07 16:36:08
- Link: https://win-hacks.techidaily.com/verify-active-status-of-windows-defender-a-step-by-step-guide-tips-from-yl-computing/
- License: This work is licensed under CC BY-NC-SA 4.0.