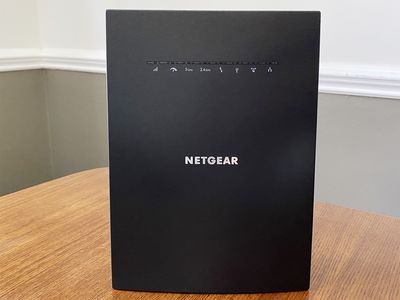
Unveiling the Changes in Chinese Social Fabric Post-Cultural Revolution: An Analysis From YL Computing and YL Software Perspective

[\Frac{b}{6} = 9 \
The Windows 10 display settings allow you to change the appearance of your desktop and customize it to your liking. There are many different display settings you can adjust, from adjusting the brightness of your screen to choosing the size of text and icons on your monitor. Here is a step-by-step guide on how to adjust your Windows 10 display settings.
1. Find the Start button located at the bottom left corner of your screen. Click on the Start button and then select Settings.
2. In the Settings window, click on System.
3. On the left side of the window, click on Display. This will open up the display settings options.
4. You can adjust the brightness of your screen by using the slider located at the top of the page. You can also change the scaling of your screen by selecting one of the preset sizes or manually adjusting the slider.
5. To adjust the size of text and icons on your monitor, scroll down to the Scale and layout section. Here you can choose between the recommended size and manually entering a custom size. Once you have chosen the size you would like, click the Apply button to save your changes.
6. You can also adjust the orientation of your display by clicking the dropdown menu located under Orientation. You have the options to choose between landscape, portrait, and rotated.
7. Next, scroll down to the Multiple displays section. Here you can choose to extend your display or duplicate it onto another monitor.
8. Finally, scroll down to the Advanced display settings section. Here you can find more advanced display settings such as resolution and color depth.
By making these adjustments to your Windows 10 display settings, you can customize your desktop to fit your personal preference. Additionally, these settings can help improve the clarity of your monitor for a better viewing experience.
Post navigation
What type of maintenance tasks should I be performing on my PC to keep it running efficiently?
What is the best way to clean my computer’s registry?
Also read:
- [New] 2024 Approved Proven Approaches to Securing Photo & Video Borders
- [Updated] In 2024, Making MP3s From Your Facebook Videos with Ease
- Comment Restaurer Les Fichiers De Votre Disque Dur Sans Formater
- In 2024, How to Transfer Data from Realme 12 5G to Samsung Phone | Dr.fone
- In 2024, How to Use Life360 on Windows PC For Oppo Reno 11F 5G? | Dr.fone
- Is It Possible to Install the Operating System on an Outer SSD for Booting Purposes?
- M1 Pro Vs. M1 Max Examining the Advancements in Apple's CPU Technology for 2024
- Mastering the Art of Using @Mentions in Your Microsoft Office 365 Feedback
- Mastering the EP_GET_MASK Command in EmEditor for Efficient Text Editing
- Rev Up Your Parties with New Tracks: Get Into the Groove with This Week's Fresh Selection From DJ Marshmello to Iron Butterfly at PartyTyme!
- Ultimate Karaoke Hack - Masterful Tips for Renaming Your PCDJ Tracks Efficiently
- Understanding the Latest Innovation: Google's Advanced PaLM 2 Large Language AI
- Updated The Animators Toolkit 8 Essential Software for Mac and Windows
- إصلاح فيديو المكون الثابت: كيفية إصلاح الأخطاء الحجمية في قرص الهاتف
- Title: Unveiling the Changes in Chinese Social Fabric Post-Cultural Revolution: An Analysis From YL Computing and YL Software Perspective
- Author: Joseph
- Created at : 2025-03-05 18:12:37
- Updated at : 2025-03-07 18:34:01
- Link: https://win-hacks.techidaily.com/unveiling-the-changes-in-chinese-social-fabric-post-cultural-revolution-an-analysis-from-yl-computing-and-yl-software-perspective/
- License: This work is licensed under CC BY-NC-SA 4.0.