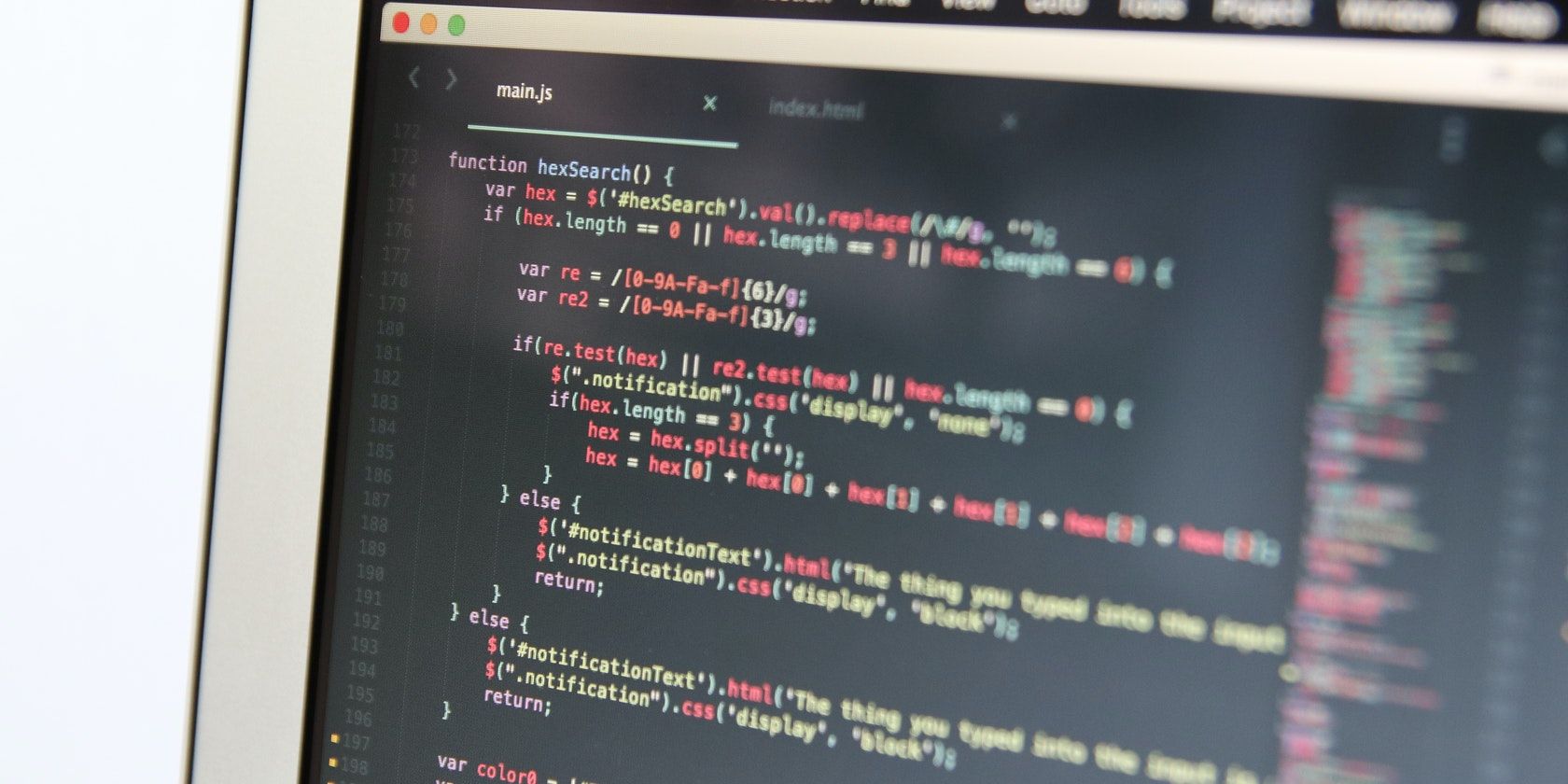
Switching Language Preferences: A Step-by-Step Guide with YL Computing Solutions

[B = 54 \
The Windows 10 display settings allow you to change the appearance of your desktop and customize it to your liking. There are many different display settings you can adjust, from adjusting the brightness of your screen to choosing the size of text and icons on your monitor. Here is a step-by-step guide on how to adjust your Windows 10 display settings.
1. Find the Start button located at the bottom left corner of your screen. Click on the Start button and then select Settings.
2. In the Settings window, click on System.
3. On the left side of the window, click on Display. This will open up the display settings options.
4. You can adjust the brightness of your screen by using the slider located at the top of the page. You can also change the scaling of your screen by selecting one of the preset sizes or manually adjusting the slider.
5. To adjust the size of text and icons on your monitor, scroll down to the Scale and layout section. Here you can choose between the recommended size and manually entering a custom size. Once you have chosen the size you would like, click the Apply button to save your changes.
6. You can also adjust the orientation of your display by clicking the dropdown menu located under Orientation. You have the options to choose between landscape, portrait, and rotated.
7. Next, scroll down to the Multiple displays section. Here you can choose to extend your display or duplicate it onto another monitor.
8. Finally, scroll down to the Advanced display settings section. Here you can find more advanced display settings such as resolution and color depth.
By making these adjustments to your Windows 10 display settings, you can customize your desktop to fit your personal preference. Additionally, these settings can help improve the clarity of your monitor for a better viewing experience.
Post navigation
What type of maintenance tasks should I be performing on my PC to keep it running efficiently?
What is the best way to clean my computer’s registry?
Also read:
- [New] Breakthrough Techniques for Outstanding YouTube Openers (Technique 1+2)
- [New] Elevating Your Streaming Experience Switching Between Spotify & YouTube Music for 2024
- [New] Free Online Video Capture Leaders – Top 10 Edition for 2024
- [Updated] 2024 Approved Beginning Your Blog Journey for Financial Gain
- [Updated] The Art of Video Popularity Secrets for YouTube Stardom
- Crafting Visual Narratives with Premium Text Tools in AE
- Easily Adjust Audio Preferences via Control Panel: A Guide by YL Computing
- Elevate Your Digital Space with Alex Dunphy Designs: Premium Wallpapers & Visuals by YL Computing Solutions
- Global Initiative 'Restore Happy': Bringing Joy to Syria's Refugees, Spinning Pharrell Williams' 'Happy' Into a Beacon of Hope
- Identify missing drivers with Windows Device Manager on Windows 7
- Solving the Issue of Your PC Not Detecting New Hardware Installations: A Guide by YL Computing
- Transform Your Photos Into Musical Masterpieces (With/Without) for 2024
- Troubleshoot and Restore Functionality to Broken HP Laptop Keyboard – Effortlessly!
- Understanding Sluggish PC Performance: Causes of Decreased System Memory Speed - Expert Insights by YL Computing
- YL Software's Ultimate Strategy for Tracking Balances Across Several Bitcoin Addresses
- Title: Switching Language Preferences: A Step-by-Step Guide with YL Computing Solutions
- Author: Joseph
- Created at : 2025-03-04 16:11:34
- Updated at : 2025-03-07 22:02:49
- Link: https://win-hacks.techidaily.com/switching-language-preferences-a-step-by-step-guide-with-yl-computing-solutions/
- License: This work is licensed under CC BY-NC-SA 4.0.