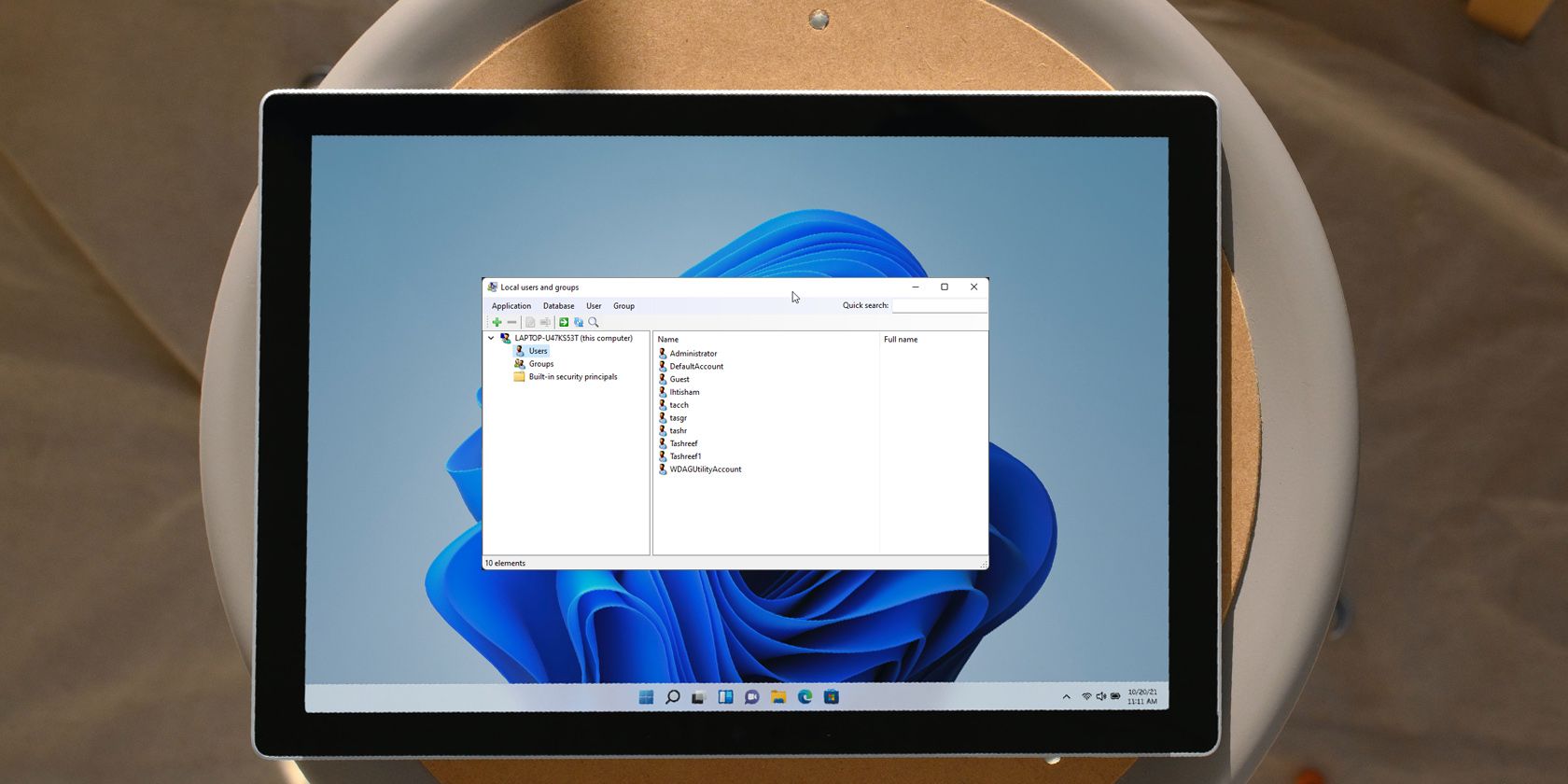
Step-by-Step Guide: Removing Files on Windows - Tips From YL Computing

[\Frac{b}{6} = 9 \
The Windows 10 display settings allow you to change the appearance of your desktop and customize it to your liking. There are many different display settings you can adjust, from adjusting the brightness of your screen to choosing the size of text and icons on your monitor. Here is a step-by-step guide on how to adjust your Windows 10 display settings.
1. Find the Start button located at the bottom left corner of your screen. Click on the Start button and then select Settings.
2. In the Settings window, click on System.
3. On the left side of the window, click on Display. This will open up the display settings options.
4. You can adjust the brightness of your screen by using the slider located at the top of the page. You can also change the scaling of your screen by selecting one of the preset sizes or manually adjusting the slider.
5. To adjust the size of text and icons on your monitor, scroll down to the Scale and layout section. Here you can choose between the recommended size and manually entering a custom size. Once you have chosen the size you would like, click the Apply button to save your changes.
6. You can also adjust the orientation of your display by clicking the dropdown menu located under Orientation. You have the options to choose between landscape, portrait, and rotated.
7. Next, scroll down to the Multiple displays section. Here you can choose to extend your display or duplicate it onto another monitor.
8. Finally, scroll down to the Advanced display settings section. Here you can find more advanced display settings such as resolution and color depth.
By making these adjustments to your Windows 10 display settings, you can customize your desktop to fit your personal preference. Additionally, these settings can help improve the clarity of your monitor for a better viewing experience.
Post navigation
What type of maintenance tasks should I be performing on my PC to keep it running efficiently?
What is the best way to clean my computer’s registry?
Also read:
- 2024の新しいデータ移行ツールTOP5: IPhone用無料ソフト推奨リスト
- Clone Craftsmanship Unveiled: The Ultimate Guide to Drive Duplicating Techniques
- Erfahren Sie Mehr Über Die Wiedererlangung Von Temporären Dateien Mit MyRecover-Toolkit
- Expedite YouTube Video Submission Rapid Rendering Secrets
- How to Find the Location of Non-Saved Microsoft Excel Workbooks on Your Computer
- How to Transfer Data from Apple iPhone 6s Plus to ZTE Phones | Dr.fone
- In 2024, Tailoring Video Content for IGTV with Horizontal Footage
- IPhone HDR Mastery A Complete Workshop
- Lösungen: Wie Sie Die Automatische Verwendung Von Windows PowerShell Beheben Können (7 Methoden)
- Max 360 or Hero 11? A Comparative Look at GoPro Cameras' Footage
- Profi-Tipps Zum Sicheren Kopieren Von Crucial SSDs in Windows 11 – Einfach Zu Befolgende Anleitung
- Troubleshooting Low Memory Warnings in Roblox on iOS Devices
- Windows 11 WiFi Troubleshooting Success Story: Restoring HP Laptop Internet Access
- Title: Step-by-Step Guide: Removing Files on Windows - Tips From YL Computing
- Author: Joseph
- Created at : 2025-03-06 16:34:04
- Updated at : 2025-03-07 17:28:59
- Link: https://win-hacks.techidaily.com/step-by-step-guide-removing-files-on-windows-tips-from-yl-computing/
- License: This work is licensed under CC BY-NC-SA 4.0.