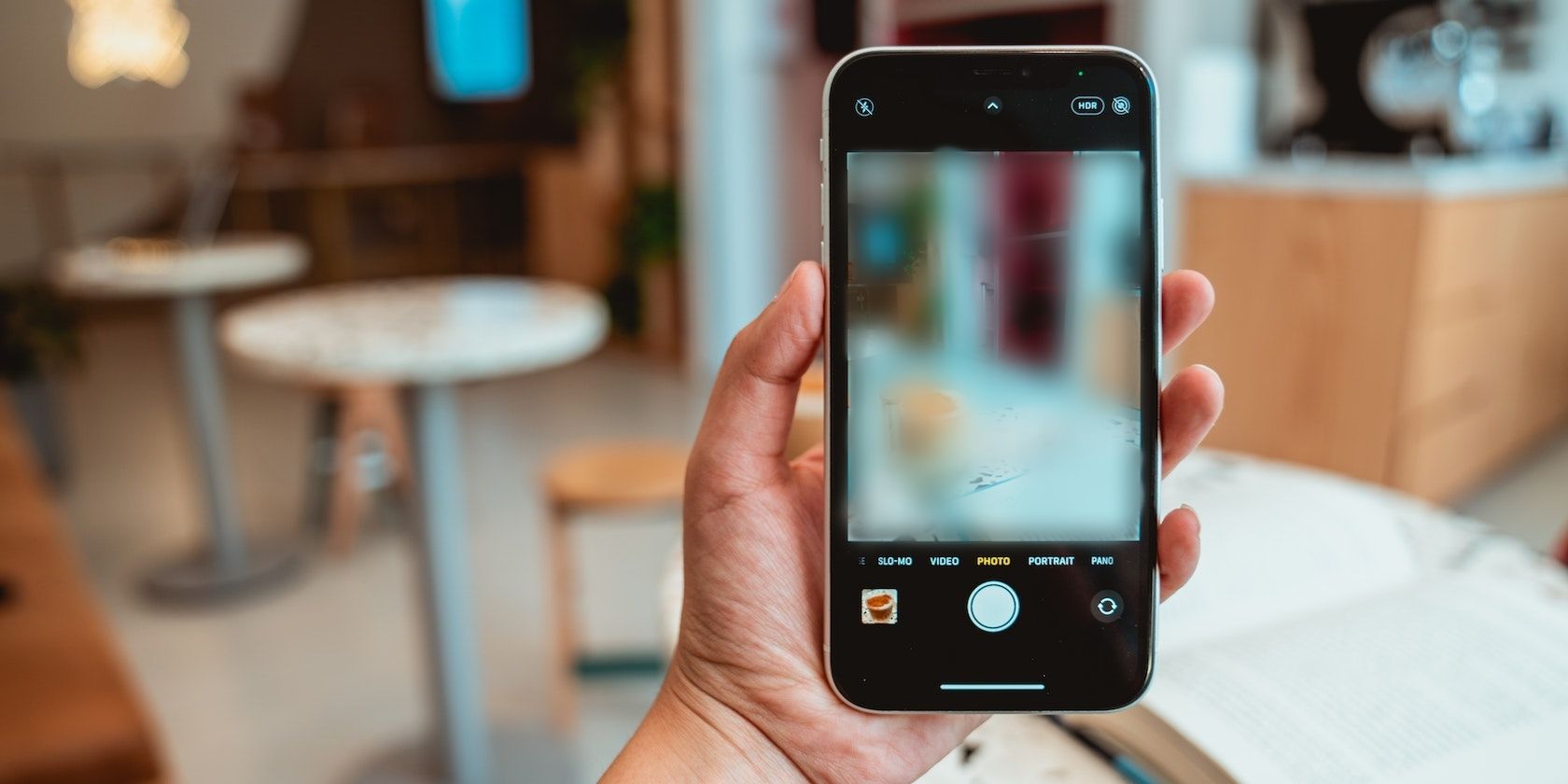
Solving System Hang-Ups When Scanning on Your Window's Machine - Expert Advice From YL Software

[6 \Times \Frac{b}{6} = 9 \Times 6 \
The Windows 10 display settings allow you to change the appearance of your desktop and customize it to your liking. There are many different display settings you can adjust, from adjusting the brightness of your screen to choosing the size of text and icons on your monitor. Here is a step-by-step guide on how to adjust your Windows 10 display settings.
1. Find the Start button located at the bottom left corner of your screen. Click on the Start button and then select Settings.
2. In the Settings window, click on System.
3. On the left side of the window, click on Display. This will open up the display settings options.
4. You can adjust the brightness of your screen by using the slider located at the top of the page. You can also change the scaling of your screen by selecting one of the preset sizes or manually adjusting the slider.
5. To adjust the size of text and icons on your monitor, scroll down to the Scale and layout section. Here you can choose between the recommended size and manually entering a custom size. Once you have chosen the size you would like, click the Apply button to save your changes.
6. You can also adjust the orientation of your display by clicking the dropdown menu located under Orientation. You have the options to choose between landscape, portrait, and rotated.
7. Next, scroll down to the Multiple displays section. Here you can choose to extend your display or duplicate it onto another monitor.
8. Finally, scroll down to the Advanced display settings section. Here you can find more advanced display settings such as resolution and color depth.
By making these adjustments to your Windows 10 display settings, you can customize your desktop to fit your personal preference. Additionally, these settings can help improve the clarity of your monitor for a better viewing experience.
Post navigation
What type of maintenance tasks should I be performing on my PC to keep it running efficiently?
What is the best way to clean my computer’s registry?
Also read:
- [New] How To Stream in Superior Quality on Facebook Network
- [New] In 2024, EffortlessDataback Take
- [New] The Art of HDR Enhancement Your Lightroom Journey
- [Updated] 2024 Approved Ensure Audible Vids on Tweet Platform
- 「緊急回復!間違えて消去されたパーティションの修復方法」
- 2024 Approved 5 Best Sites for Quick Templates on YouTube
- 方法:从手机传输iOS音乐到电脑、iTunes或iCloud
- Cómo Preservar El Arranque De Tu PC Con Windows 11 Mediante Métodos Gratuitos Y Fáciles
- Fix Your Data: Comprehensive Solutions for Kingston Flash Drives Issues
- How to Divide a Large Audio Track Into Multiple CUE Tracks Using the Ultimate Splitting Tool
- How vSphere Handles Transient Data: Insights Into Non-Durable Storage of System Logs
- Marketing Meets Technology: Amazon Unveils Ad-Supported Digital Photo Frame Priced at $160
- Streamline Digital Messaging Amongst Peers: The Ultimate Guide to Group Emails on Social Platforms Using MassMail Technology
- Troubleshooting Guide: Successfully Overcoming 'Windows File Recovery' Error for Creating Target Folders
- Webpage Missing! Encountered Error Code 404
- Why Your WhatsApp Live Location is Not Updating and How to Fix on your OnePlus Ace 2V | Dr.fone
- Windows 11 Build 22H2 Update Issues - Comprehensive Solutions Guide
- Title: Solving System Hang-Ups When Scanning on Your Window's Machine - Expert Advice From YL Software
- Author: Joseph
- Created at : 2025-03-06 20:24:41
- Updated at : 2025-03-07 20:18:18
- Link: https://win-hacks.techidaily.com/solving-system-hang-ups-when-scanning-on-your-windows-machine-expert-advice-from-yl-software/
- License: This work is licensed under CC BY-NC-SA 4.0.