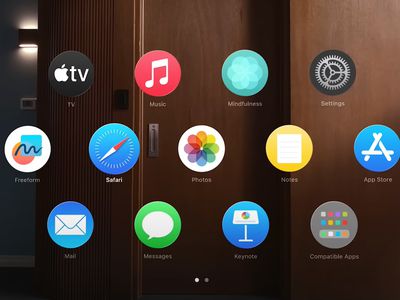
Restoring Defaults: A Guide to Rebooting Your PC's Control Panel Settings - Insights by YL Computing

Mastering Display Customization on Windows [Student]: What Is the Value of (B ) if It Satisfies the Equation (\Frac{b}{6} = 9 )?
The Windows 10 display settings allow you to change the appearance of your desktop and customize it to your liking. There are many different display settings you can adjust, from adjusting the brightness of your screen to choosing the size of text and icons on your monitor. Here is a step-by-step guide on how to adjust your Windows 10 display settings.
1. Find the Start button located at the bottom left corner of your screen. Click on the Start button and then select Settings.
2. In the Settings window, click on System.
3. On the left side of the window, click on Display. This will open up the display settings options.
4. You can adjust the brightness of your screen by using the slider located at the top of the page. You can also change the scaling of your screen by selecting one of the preset sizes or manually adjusting the slider.
5. To adjust the size of text and icons on your monitor, scroll down to the Scale and layout section. Here you can choose between the recommended size and manually entering a custom size. Once you have chosen the size you would like, click the Apply button to save your changes.
6. You can also adjust the orientation of your display by clicking the dropdown menu located under Orientation. You have the options to choose between landscape, portrait, and rotated.
7. Next, scroll down to the Multiple displays section. Here you can choose to extend your display or duplicate it onto another monitor.
8. Finally, scroll down to the Advanced display settings section. Here you can find more advanced display settings such as resolution and color depth.
By making these adjustments to your Windows 10 display settings, you can customize your desktop to fit your personal preference. Additionally, these settings can help improve the clarity of your monitor for a better viewing experience.
Post navigation
What type of maintenance tasks should I be performing on my PC to keep it running efficiently?
What is the best way to clean my computer’s registry?
Also read:
- [Updated] In 2024, Social Media Integration for Amplified YouTube Shorts Reach
- [Updated] Top Earning YouTube Star Globally
- 「如何从相机中挽回已删除的视频 - 全面指南」
- 「デジタルカメラの不適切な書式設定に気づきました!ファイル復元手順完全ガイド」
- Authenticity in Action: Learning 27 French Expressions Quickly
- How To Restore Accidentally Deleted Pictures on Your PC Using Windows 11
- Improve World of Warcraft Gameplay: Overcome Lag Issues with These Proven Hacks
- In 2024, Full Guide to Fix iToolab AnyGO Not Working On Nubia Z50 Ultra | Dr.fone
- Step-by-Step Guide: Transforming Your KF8 File Into a Printable PDF
- Streamline Your Writing Workflow in EmEditor Using the Powerful 'Go To and Select...' Macro Functionality.
- SUNEAST SSDに簡単なHDDのコピー:完全ガイド 4ステッププロセス
- Top 5 Kostenloses Clonen-Software Für SSDs: Schnelles Kopieren Von HDD Auf SSD
- Unlock Extraordinary Conversations - 9 Advantages in ChatGPT+
- Why You Need an Apple Watch? Discover 6 Convincing Reasons Based on Expert Opinions (ZDNet)
- Title: Restoring Defaults: A Guide to Rebooting Your PC's Control Panel Settings - Insights by YL Computing
- Author: Joseph
- Created at : 2025-03-04 20:46:38
- Updated at : 2025-03-07 16:24:18
- Link: https://win-hacks.techidaily.com/restoring-defaults-a-guide-to-rebooting-your-pcs-control-panel-settings-insights-by-yl-computing/
- License: This work is licensed under CC BY-NC-SA 4.0.