
Mastering the Art of Live Game Streaming on Smashcast.com: An Ultimate Walkthrough for Gamers

Mastering the Art of Live Game Streaming on Smashcast.com: An Ultimate Walkthrough for Gamers
Action Tutorials
Installation, activation and updates
Live streaming games to Smashcast
Share this tutorial:
Introduction
Using Action! LIVE Streaming you can easily stream all your games to Smashcast service. Play PC games and share your best gameplays with viewers from all over the world with Smashcast.tv service.
Follow steps below to learn how to start live streaming games to Smashcast.
Action! LIVE Streaming
Open Action! application and select “Live Streaming” tab.
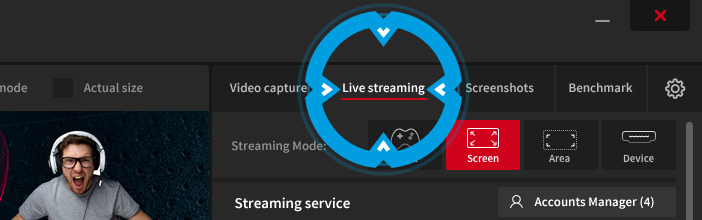
Select Smashcast service
Please make sure to select “Smashcast” option for streaming service.
Open Accounts Manager to log in to your Smashcast account.
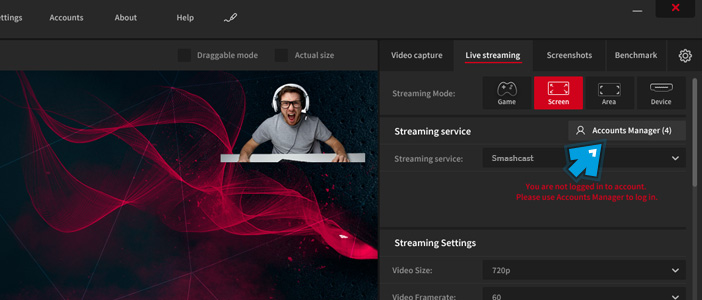
Login to Smashcast account and authorize Action!
Use Accounts manager to log in to your Smashcast account.
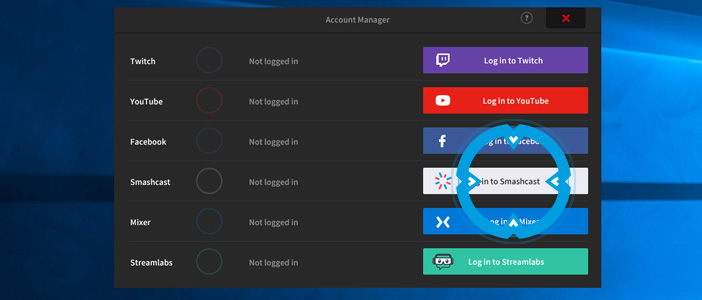
Please note that it is required to have a Smashcast account to start live streaming to this service. Open https://www.smashcast.tv/ and sign up for a new account if you don’t have one.
Now use Login with Smashcast button to show a new Login window. Login to your Smashcast account and authorize Action! application.
LIVE Streaming settings
Use video quality and bitrate settings to setup your Smashcast broadcast.
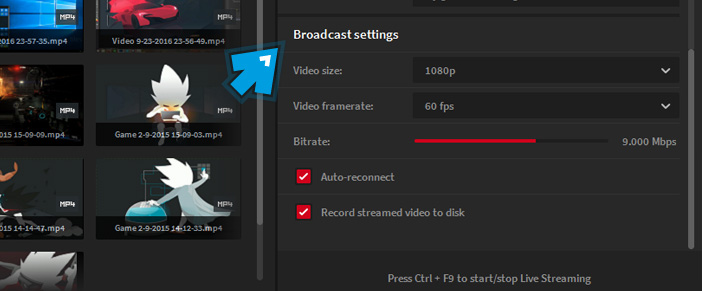
We recommend to use HD live streaming on PCs with Intel Quick Sync Video, AMD APP or NVIDIA NVENC acceleration for video encoding.
Please remember that for the ultimate streaming experience you need to adjust your broadcast settings to your internet connection speed. If you experience any streaming performance problems please reduce video bitrate, video size or framerate and try again.
Set your preferred recording mode
Set Action! recording mode to “Active screen” or “Games and Applications” to capture and live stream games. If you plan to live stream a game running in windowed mode, please use “Games and Applications” mode.
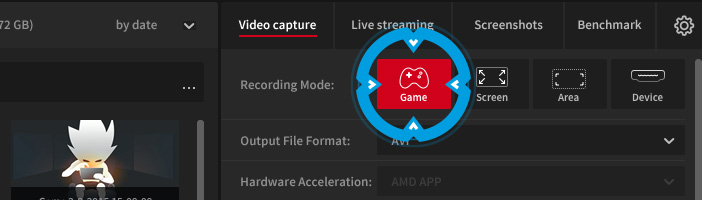
Start LIVE Streaming to Smashcast with Action!
Run a game, Action! HUD will be displayed in the top right corner of your game screen, showing game framerate in blue color. Action! is connected to your game and ready to start to stream your game to Smashcast!
Now, press a hotkey (Ctrl+F9) to start streaming your gameplay to Smashcast service. Action! HUD displays “LIVE” icon during gameplay streaming and current number of your Smashcast live stream viewers.

Press hotkey (Ctrl+F9) to stop streaming to Smashcast.

Also read:
- [New] Shocking News Summary Craftsman for 2024
- [Updated] Instagram Repurpose Images & Videos
- 2024 Approved ACID Pro Examined & Open-Source Software Comparison
- How To Repair Your Corsair HS60 Headset Microphone: Common Fixes & Tips
- In 2024, Gain Unlimited Stock Videos Through Essential 4 YouTube Sources
- Mastering 3D Viewing Techniques - Learn What Is 3D and Experience Movies in Depth Fast
- Quick Guide: Converting Vudu Movies Easily Into Common Video Formats Including AVI, MP4, and MOV
- Replacement, Compatible, and Platform Names Like macOS and Windows.
- Seamless Channel ˈLiner Software for Mac OS and Windows Systems
- Step-by-Step Guide to Downloading eBaumsWorld Classic Cartoon Episodes
- Step-by-Step Tutorial for Transforming .BILD Videos to MP4 on Windows & Mac Systems
- The Best Android Unlock Software For Tecno Camon 20 Premier 5G Device Top 5 Picks to Remove Android Locks
- Title: Mastering the Art of Live Game Streaming on Smashcast.com: An Ultimate Walkthrough for Gamers
- Author: Joseph
- Created at : 2024-10-09 16:22:26
- Updated at : 2024-10-11 16:22:44
- Link: https://win-hacks.techidaily.com/mastering-the-art-of-live-game-streaming-on-smashcastcom-an-ultimate-walkthrough-for-gamers/
- License: This work is licensed under CC BY-NC-SA 4.0.