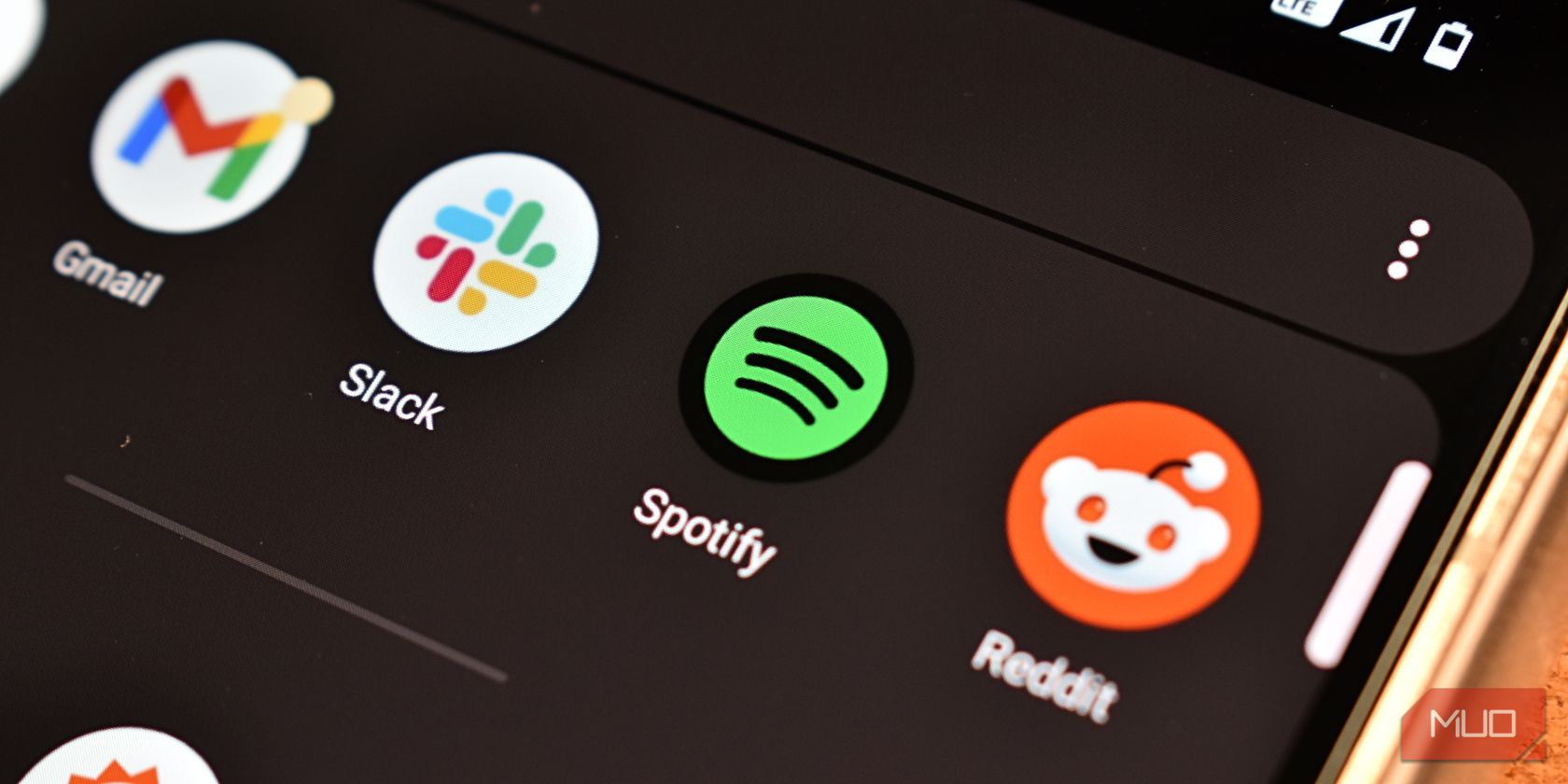
How Does a Crypto Balance Verification Tool Work? - Unveiling YL Computing's Solution

Mastering Display Customization on Windows [Student]: What Is the Value of (B ) if It Satisfies the Equation (\Frac{b}{6} = 9 )?
The Windows 10 display settings allow you to change the appearance of your desktop and customize it to your liking. There are many different display settings you can adjust, from adjusting the brightness of your screen to choosing the size of text and icons on your monitor. Here is a step-by-step guide on how to adjust your Windows 10 display settings.
1. Find the Start button located at the bottom left corner of your screen. Click on the Start button and then select Settings.
2. In the Settings window, click on System.
3. On the left side of the window, click on Display. This will open up the display settings options.
4. You can adjust the brightness of your screen by using the slider located at the top of the page. You can also change the scaling of your screen by selecting one of the preset sizes or manually adjusting the slider.
5. To adjust the size of text and icons on your monitor, scroll down to the Scale and layout section. Here you can choose between the recommended size and manually entering a custom size. Once you have chosen the size you would like, click the Apply button to save your changes.
6. You can also adjust the orientation of your display by clicking the dropdown menu located under Orientation. You have the options to choose between landscape, portrait, and rotated.
7. Next, scroll down to the Multiple displays section. Here you can choose to extend your display or duplicate it onto another monitor.
8. Finally, scroll down to the Advanced display settings section. Here you can find more advanced display settings such as resolution and color depth.
By making these adjustments to your Windows 10 display settings, you can customize your desktop to fit your personal preference. Additionally, these settings can help improve the clarity of your monitor for a better viewing experience.
Post navigation
What type of maintenance tasks should I be performing on my PC to keep it running efficiently?
What is the best way to clean my computer’s registry?
Also read:
- [Updated] Revival Device Pack
- [Updated] Syncing Speed and Quality in LunaPic Edits
- Activate Windows 11/10 Offline File Feature: Three Effective Methods
- Budget-Friendly Power Station Analysis - Why Road Trips Just Got Easier | Tech Insights.
- Comprehensive Guide on Retrieving Lost Data Volumes Across Windows Operating Systems (11, 10, 8 & Cuisine 7)
- Customizing the Oculus Quest for Windows VR Use
- Guide De Configuration Du SysReq Dans L'Application De Sauvegarde Centralisée D’AOMEI
- In 2024, How to Track a Lost Vivo T2x 5G for Free? | Dr.fone
- Mastering Bilingual Documents: EmEditor and Its Superior Chinese Language Support
- Professionelle Strategien Zur Installation Von Windows Prise on SSD: Erfolgreiche Tipps Und Tricks Für Die Besten Methoden
- The Rise of Facebook: Tracing Its Roots, Fan-Favorite Elements, and Crucial Platform Components
- Ultimate Companion for On-The-Go Productivity: The MSI PRO MP161 E2 Monitor
- Understanding and Fixing Possible Downtime on the Netflix Platform
- Title: How Does a Crypto Balance Verification Tool Work? - Unveiling YL Computing's Solution
- Author: Joseph
- Created at : 2025-03-04 17:43:37
- Updated at : 2025-03-07 16:52:09
- Link: https://win-hacks.techidaily.com/how-does-a-crypto-balance-verification-tool-work-unveiling-yl-computings-solution/
- License: This work is licensed under CC BY-NC-SA 4.0.