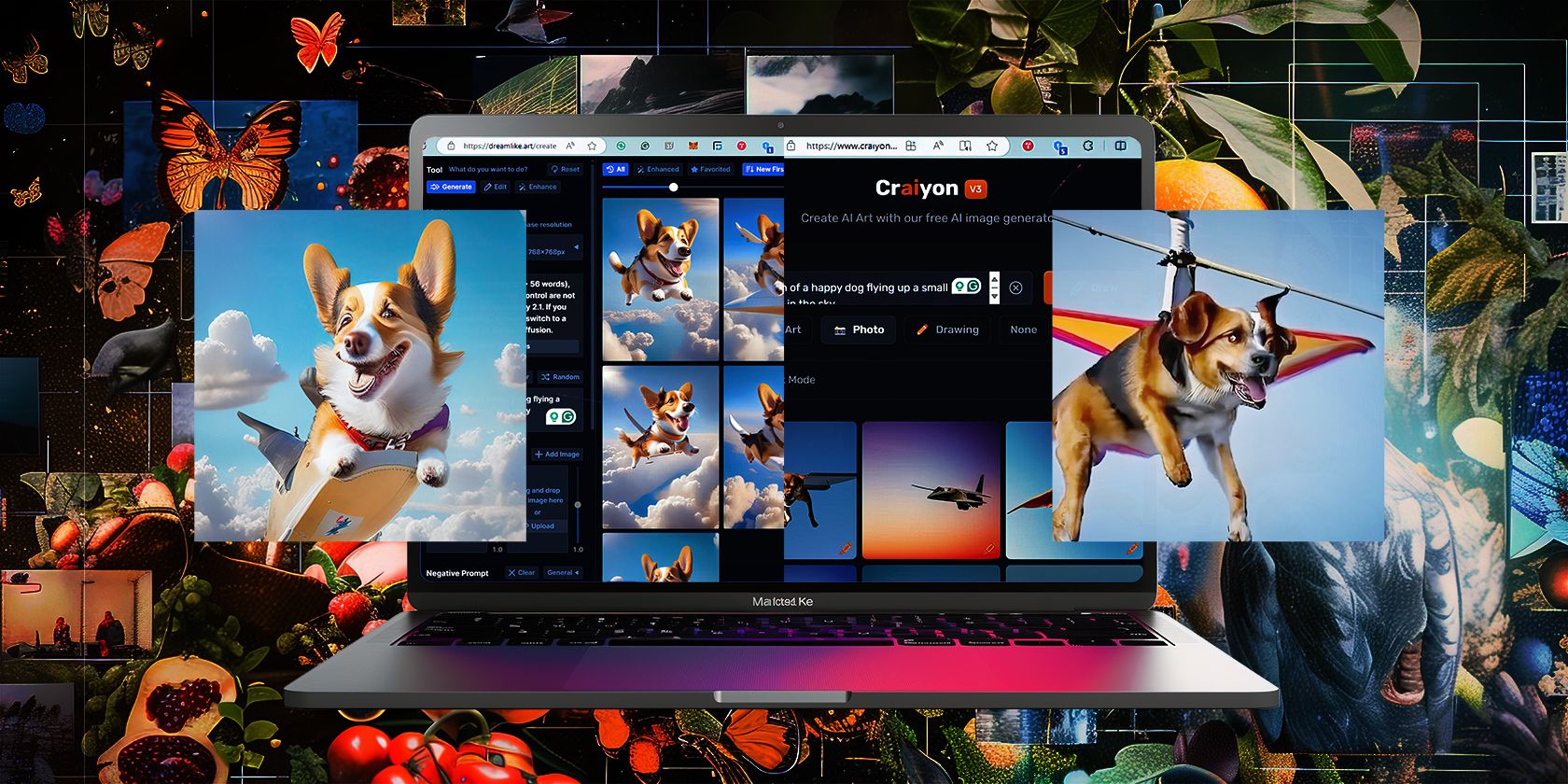
High-Definition Grass Themed Wallpapers & Desktop Pictures - Premium Collection by YL Computing

[B = 54 \
The Windows 10 display settings allow you to change the appearance of your desktop and customize it to your liking. There are many different display settings you can adjust, from adjusting the brightness of your screen to choosing the size of text and icons on your monitor. Here is a step-by-step guide on how to adjust your Windows 10 display settings.
1. Find the Start button located at the bottom left corner of your screen. Click on the Start button and then select Settings.
2. In the Settings window, click on System.
3. On the left side of the window, click on Display. This will open up the display settings options.
4. You can adjust the brightness of your screen by using the slider located at the top of the page. You can also change the scaling of your screen by selecting one of the preset sizes or manually adjusting the slider.
5. To adjust the size of text and icons on your monitor, scroll down to the Scale and layout section. Here you can choose between the recommended size and manually entering a custom size. Once you have chosen the size you would like, click the Apply button to save your changes.
6. You can also adjust the orientation of your display by clicking the dropdown menu located under Orientation. You have the options to choose between landscape, portrait, and rotated.
7. Next, scroll down to the Multiple displays section. Here you can choose to extend your display or duplicate it onto another monitor.
8. Finally, scroll down to the Advanced display settings section. Here you can find more advanced display settings such as resolution and color depth.
By making these adjustments to your Windows 10 display settings, you can customize your desktop to fit your personal preference. Additionally, these settings can help improve the clarity of your monitor for a better viewing experience.
Post navigation
What type of maintenance tasks should I be performing on my PC to keep it running efficiently?
What is the best way to clean my computer’s registry?
Also read:
- [New] Finding Peace in Patience Slowing Down Your Online Video Experience on YouTube (60 Chars, a Bit Long but Full of Helpful Info)
- 厳選Mac用ソフトウェア: MacX DVD最安値でリーズナブルな価格でMacX DVD Rippter Pro & Convert Proを購入。
- Adjusting Your Monitor's Display Preferences in Windows - A Step-by-Step Guide
- Beginner's Journey Into Bitcoin Mining with Advanced Techniques by YL Software
- Crafting Captivating IGTV Cover Photos (Thumbnails) for 2024
- In 2024, How To Reset the Security Questions of Your Apple ID From Your iPhone SE (2022)
- In 2024, Tutorial to Change Vivo S18 IMEI without Root A Comprehensive Guide
- Master the Beat with These Groovy Rock Hits for Dancing - Essential Playlist Guide by #DJNTV (Video)
- New Dual Approaches to Audio Fades in Final Cut Pro A Step-by-Step Guide for 2024
- Optimize Your Computer’s Speed by Deleting Unnecessary Files – Expert Advice From YL Computing
- Top 7 Phone Number Locators To Track Honor X9a Location | Dr.fone
- YL Software Solutions: Troubleshooting and Repairing Printer Issues Easily
- YL Software's Guide to Revitalizing a Lagging PC: Step-by-Step Solutions for Faster Operation
- Title: High-Definition Grass Themed Wallpapers & Desktop Pictures - Premium Collection by YL Computing
- Author: Joseph
- Created at : 2025-03-06 18:33:51
- Updated at : 2025-03-07 18:48:33
- Link: https://win-hacks.techidaily.com/high-definition-grass-themed-wallpapers-and-desktop-pictures-premium-collection-by-yl-computing/
- License: This work is licensed under CC BY-NC-SA 4.0.