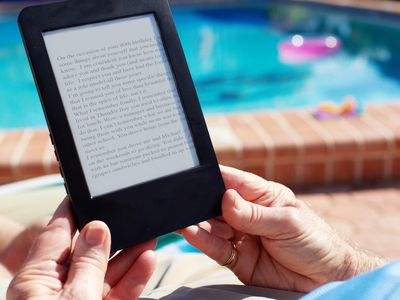
Facing Installation Deadlock? Successful Strategies for Uninstalling Tricky Software in Windows by YL Computing Solutions

Mastering Display Customization on Windows [Student]: What Is the Value of (B ) if It Satisfies the Equation (\Frac{b}{6} = 9 )?
The Windows 10 display settings allow you to change the appearance of your desktop and customize it to your liking. There are many different display settings you can adjust, from adjusting the brightness of your screen to choosing the size of text and icons on your monitor. Here is a step-by-step guide on how to adjust your Windows 10 display settings.
1. Find the Start button located at the bottom left corner of your screen. Click on the Start button and then select Settings.
2. In the Settings window, click on System.
3. On the left side of the window, click on Display. This will open up the display settings options.
4. You can adjust the brightness of your screen by using the slider located at the top of the page. You can also change the scaling of your screen by selecting one of the preset sizes or manually adjusting the slider.
5. To adjust the size of text and icons on your monitor, scroll down to the Scale and layout section. Here you can choose between the recommended size and manually entering a custom size. Once you have chosen the size you would like, click the Apply button to save your changes.
6. You can also adjust the orientation of your display by clicking the dropdown menu located under Orientation. You have the options to choose between landscape, portrait, and rotated.
7. Next, scroll down to the Multiple displays section. Here you can choose to extend your display or duplicate it onto another monitor.
8. Finally, scroll down to the Advanced display settings section. Here you can find more advanced display settings such as resolution and color depth.
By making these adjustments to your Windows 10 display settings, you can customize your desktop to fit your personal preference. Additionally, these settings can help improve the clarity of your monitor for a better viewing experience.
Post navigation
What type of maintenance tasks should I be performing on my PC to keep it running efficiently?
What is the best way to clean my computer’s registry?
Also read:
- ¿Eliminar Un Mensaje De Texto Garantiza Que Desaparezca Definitivamente?
- [New] Accessing Your Own Custom-Designed Youtube Melodies for 2024
- 如何讓 Windows 10 重新達成出廠鎖位設定 - 一步一步指引
- ARM Advancement Triumphs: The All-New 2020 Apple Mac Mini Vs. Competition Showdown
- Building Blocks for Movie Making YouTube's Framework & More for 2024
- Cómo Crear Una Imagen De Arranque Completa Para Windows 11, 10, 8 Y 7
- Crafting Compelling Narratives: A Task for Humans Only
- In 2024, Facebook Video Shape Dimensions
- In 2024, Mastering the Meaning and Usage of TikTok’s PFP Symbol
- In 2024, Securely Distributing Exclusive YouTube Videos Through Gmail
- Quick Guide: How to Transfer Files Seamlessly Between SSD and HDD on Windows Operating Systems
- Seamlessly Move Safari Favorites to Your Latest iPhone - Discover 3 Hassle-Free Techniques
- Seamlessly Upgrade Your Storage: How to Convert a Ghost Hard Drive to an SSD in Windows 10 with Ease
- Secure Your Windows Server on OneDrive with These 3 Effective Methods
- Unlock Premium Features on Your Mac with WinX HD Video Converter: Exclusive Deals & Free Update!
- Windows 10/11をRecovery Diskから再生する手順
- Windows 11問題解決: 如何自成功從 Clonezilla 克隆的硬碟起動
- Title: Facing Installation Deadlock? Successful Strategies for Uninstalling Tricky Software in Windows by YL Computing Solutions
- Author: Joseph
- Created at : 2025-03-02 21:01:58
- Updated at : 2025-03-07 21:54:30
- Link: https://win-hacks.techidaily.com/facing-installation-deadlock-successful-strategies-for-uninstalling-tricky-software-in-windows-by-yl-computing-solutions/
- License: This work is licensed under CC BY-NC-SA 4.0.