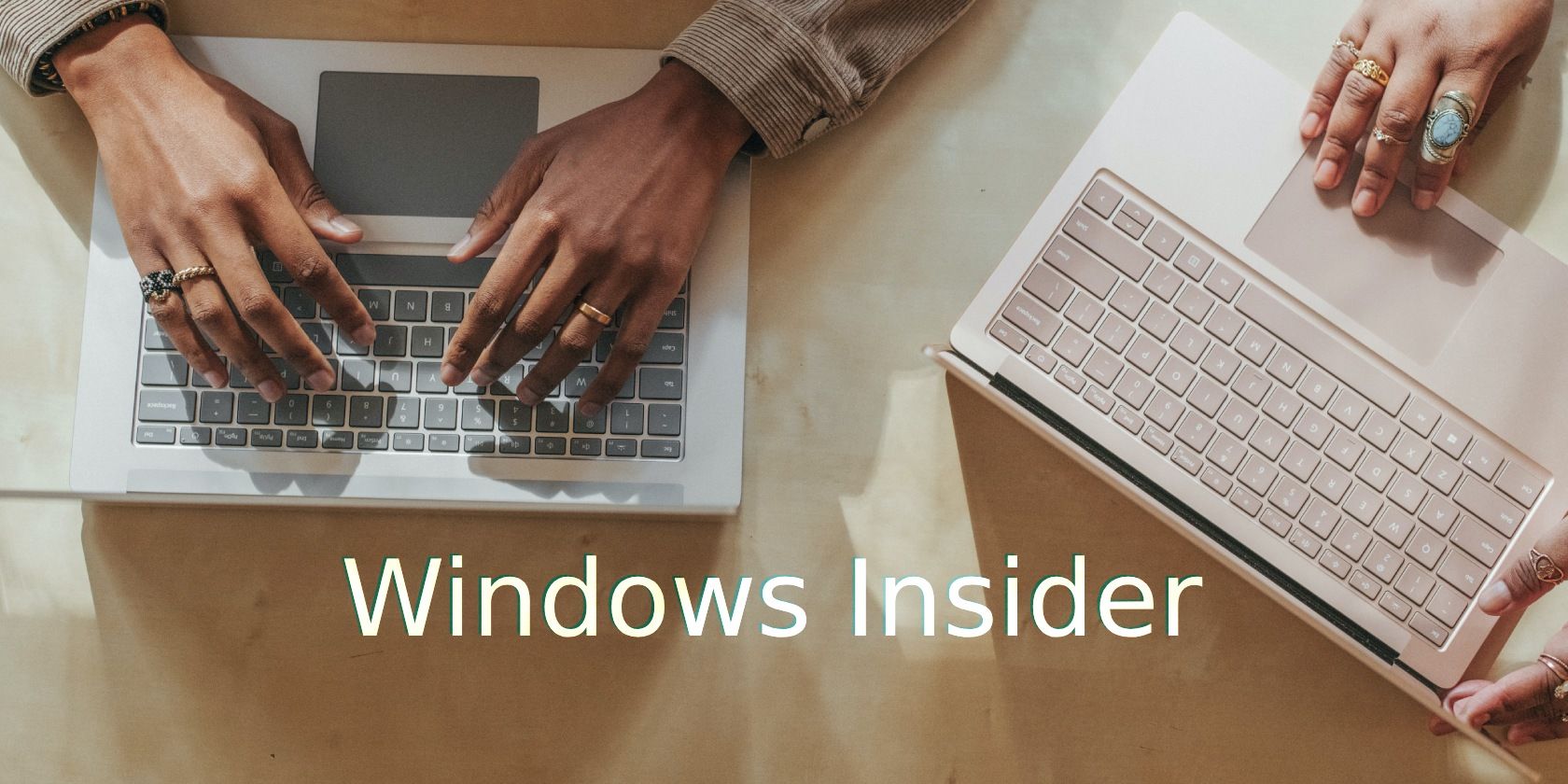
Exploring the Intricacies of Windows Defender Alerts and Threat Details with YL Computing

[6 \Times \Frac{b}{6} = 9 \Times 6 \
The Windows 10 display settings allow you to change the appearance of your desktop and customize it to your liking. There are many different display settings you can adjust, from adjusting the brightness of your screen to choosing the size of text and icons on your monitor. Here is a step-by-step guide on how to adjust your Windows 10 display settings.
1. Find the Start button located at the bottom left corner of your screen. Click on the Start button and then select Settings.
2. In the Settings window, click on System.
3. On the left side of the window, click on Display. This will open up the display settings options.
4. You can adjust the brightness of your screen by using the slider located at the top of the page. You can also change the scaling of your screen by selecting one of the preset sizes or manually adjusting the slider.
5. To adjust the size of text and icons on your monitor, scroll down to the Scale and layout section. Here you can choose between the recommended size and manually entering a custom size. Once you have chosen the size you would like, click the Apply button to save your changes.
6. You can also adjust the orientation of your display by clicking the dropdown menu located under Orientation. You have the options to choose between landscape, portrait, and rotated.
7. Next, scroll down to the Multiple displays section. Here you can choose to extend your display or duplicate it onto another monitor.
8. Finally, scroll down to the Advanced display settings section. Here you can find more advanced display settings such as resolution and color depth.
By making these adjustments to your Windows 10 display settings, you can customize your desktop to fit your personal preference. Additionally, these settings can help improve the clarity of your monitor for a better viewing experience.
Post navigation
What type of maintenance tasks should I be performing on my PC to keep it running efficiently?
What is the best way to clean my computer’s registry?
Also read:
- [New] Snap to Perfection Editing Strategies That Work Wonders for 2024
- [New] Unlocking Viral Potential Hashtags for Gamers' Vlogs
- [New] Your Guide to Smooth Browsing Select the Top 7 Android AdBlockers
- 方法:从手机传输iOS音乐到电脑、iTunes或iCloud
- Die Beste Methode Zum Archivieren Von E-Mails Auf Externen Datenträgern - Top 2 Strategien
- Enhance Visual Experience with Newly Released Nvidia Drivers for Windows Platforms
- How to Fix the OneDrive Cloud Operation Was Unsuccessful Error in Windows 11 & 11
- How to Mirror Apple iPhone 13 mini to Roku? | Dr.fone
- How vSphere Handles Transient Data: Insights Into Non-Durable Storage of System Logs
- In 2024, Android Unlock Code Sim Unlock Your Realme 12+ 5G Phone and Remove Locked Screen
- Iphone Localisation Tips: Easily Update to a Different Region or Language
- Troubleshooting Guide: Successfully Overcoming 'Windows File Recovery' Error for Creating Target Folders
- Two Sides to Every Story – How to Create Balanced Reaction Videos on YouTube (2 POV Approach) for 2024
- USBメモリへのバックアップ: Surface PCで効果的なデータ保護手段
- Webpage Missing! Encountered Error Code 404
- Wie Man iPhone-Bilder Erfolgreich Auf Ihren Mac Importiert
- Windows 11 Build 22H2 Update Issues - Comprehensive Solutions Guide
- Title: Exploring the Intricacies of Windows Defender Alerts and Threat Details with YL Computing
- Author: Joseph
- Created at : 2025-03-04 20:37:52
- Updated at : 2025-03-07 18:14:38
- Link: https://win-hacks.techidaily.com/exploring-the-intricacies-of-windows-defender-alerts-and-threat-details-with-yl-computing/
- License: This work is licensed under CC BY-NC-SA 4.0.