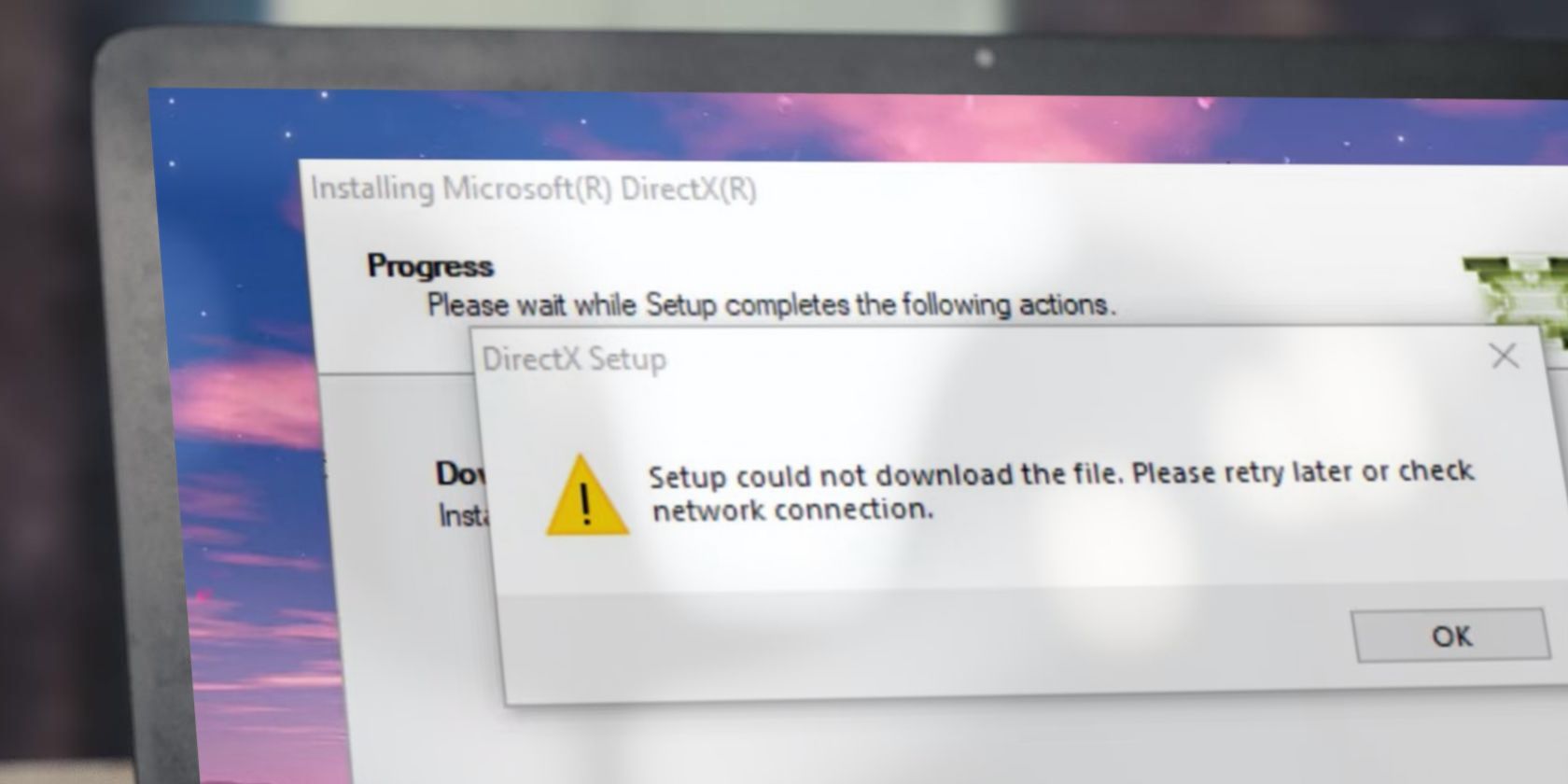
Exploring Reasons for Reduced Image Clarity During the Scanning Process with Insights by YL Software Professionals

[B = 54 \
The Windows 10 display settings allow you to change the appearance of your desktop and customize it to your liking. There are many different display settings you can adjust, from adjusting the brightness of your screen to choosing the size of text and icons on your monitor. Here is a step-by-step guide on how to adjust your Windows 10 display settings.
1. Find the Start button located at the bottom left corner of your screen. Click on the Start button and then select Settings.
2. In the Settings window, click on System.
3. On the left side of the window, click on Display. This will open up the display settings options.
4. You can adjust the brightness of your screen by using the slider located at the top of the page. You can also change the scaling of your screen by selecting one of the preset sizes or manually adjusting the slider.
5. To adjust the size of text and icons on your monitor, scroll down to the Scale and layout section. Here you can choose between the recommended size and manually entering a custom size. Once you have chosen the size you would like, click the Apply button to save your changes.
6. You can also adjust the orientation of your display by clicking the dropdown menu located under Orientation. You have the options to choose between landscape, portrait, and rotated.
7. Next, scroll down to the Multiple displays section. Here you can choose to extend your display or duplicate it onto another monitor.
8. Finally, scroll down to the Advanced display settings section. Here you can find more advanced display settings such as resolution and color depth.
By making these adjustments to your Windows 10 display settings, you can customize your desktop to fit your personal preference. Additionally, these settings can help improve the clarity of your monitor for a better viewing experience.
Post navigation
What type of maintenance tasks should I be performing on my PC to keep it running efficiently?
What is the best way to clean my computer’s registry?
Also read:
- [New] Embrace Creativity How to Attain Filmora FCC Accreditation
- [Updated] Boost Your Channel Top 14 Gaming Vids for YouTube Success
- [Updated] Tweet-Snaps Triumph Videos Dominating Discussions for 2024
- 重新開機後,Seagate外置硬碟無法打開文件?解決之道有四:一步一步指南
- Aktiviere Dein iPhone Mit Diesen 8 Einfachen Schritten, Wenn Es Nicht Aktivierbar Scheint
- Deciphering Message Types: What It Means When Your iMessage Becomes an SMS on iOS Devices
- Essential 4 Strategies for Seamless WD My Cloud Storage Restoration
- Get the Latest Driver: Compatible with Windows PCs - Realtek's RTL81ˈ88EED WiFi Card Software
- Retrieve Accidentally Deleted Video Content on USB Sticks with These Effective Techniques
- Seamless Bi-Directional File Synchronization Between Directories Using Windows 11 Features
- The Definitive How-To Manual for Enhancing Dell Wyse N5070 Systems with Solid State Drive Technology
- Top 5 Car Locator Apps for Lava Blaze 2 | Dr.fone
- Transforming Human Resources with AI: How Oracle Integrates Generative Technology Into Their Systems
- Troubleshooting: How to Fix OneDrive Not Removing From Windows 10 with These 4 Effective Solutions
- Ultimate Guide to Screen Grabbers for 2024
- USB-Backup Fehlerbehebung: Wie Sie Einen Fehlgeschlagenen System-Sicherungsversuch Auf Windows 11/10/8/7 Umgehen
- WinX Platinum Ripper DVD - Techniques Avancées Pour Extraire Des DVD en Quelques Minutes, Transformez Vos Fichiers en Format MP4 Et HEVC Rapidement !
- Title: Exploring Reasons for Reduced Image Clarity During the Scanning Process with Insights by YL Software Professionals
- Author: Joseph
- Created at : 2025-03-04 20:43:53
- Updated at : 2025-03-07 16:49:11
- Link: https://win-hacks.techidaily.com/exploring-reasons-for-reduced-image-clarity-during-the-scanning-process-with-insights-by-yl-software-professionals/
- License: This work is licensed under CC BY-NC-SA 4.0.