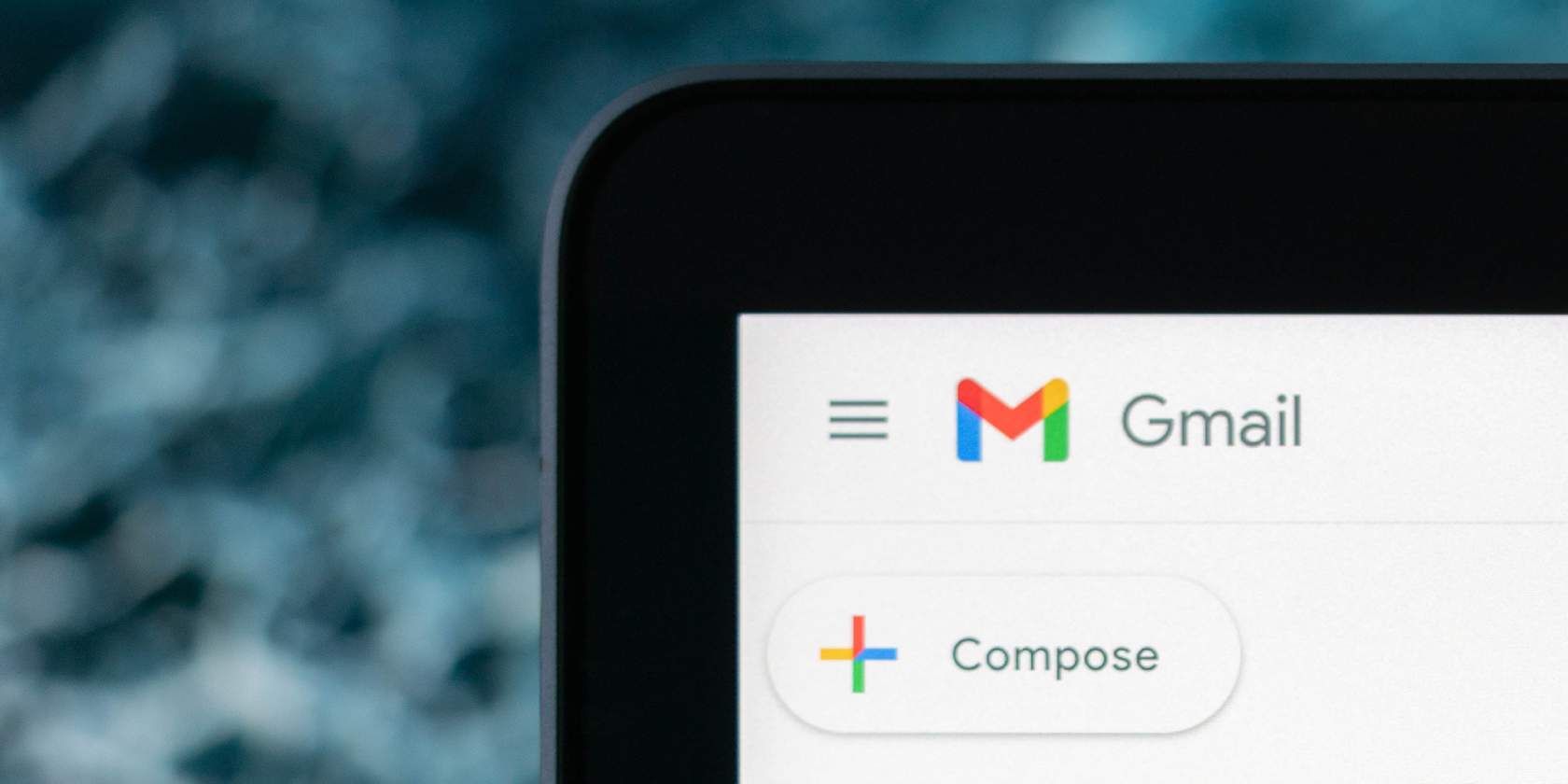
Enhance Internet Speeds Effortlessly with Proven Strategies by YL Software Specialists

Mastering Display Customization on Windows [Student]: What Is the Value of (B ) if It Satisfies the Equation (\Frac{b}{6} = 9 )?
The Windows 10 display settings allow you to change the appearance of your desktop and customize it to your liking. There are many different display settings you can adjust, from adjusting the brightness of your screen to choosing the size of text and icons on your monitor. Here is a step-by-step guide on how to adjust your Windows 10 display settings.
1. Find the Start button located at the bottom left corner of your screen. Click on the Start button and then select Settings.
2. In the Settings window, click on System.
3. On the left side of the window, click on Display. This will open up the display settings options.
4. You can adjust the brightness of your screen by using the slider located at the top of the page. You can also change the scaling of your screen by selecting one of the preset sizes or manually adjusting the slider.
5. To adjust the size of text and icons on your monitor, scroll down to the Scale and layout section. Here you can choose between the recommended size and manually entering a custom size. Once you have chosen the size you would like, click the Apply button to save your changes.
6. You can also adjust the orientation of your display by clicking the dropdown menu located under Orientation. You have the options to choose between landscape, portrait, and rotated.
7. Next, scroll down to the Multiple displays section. Here you can choose to extend your display or duplicate it onto another monitor.
8. Finally, scroll down to the Advanced display settings section. Here you can find more advanced display settings such as resolution and color depth.
By making these adjustments to your Windows 10 display settings, you can customize your desktop to fit your personal preference. Additionally, these settings can help improve the clarity of your monitor for a better viewing experience.
Post navigation
What type of maintenance tasks should I be performing on my PC to keep it running efficiently?
What is the best way to clean my computer’s registry?
Also read:
- [Updated] Addressing YouTube Shorts No Image Upload Issue?
- [Updated] Bandicam for Professionals Unveiling the Latest 2023 Advances
- [Updated] Master Classroom Titling Software for 2024
- 1. Adjust Your Screen Resolution: A Step-by-Step Guide Using the Windows Control Panel - YL Computing
- Can You Rely on Windows Defender Alone for Robust Antivirus Protection? Expert Insights From YL Computing
- Determining Your Video Card's Compatibility with the Latest Windows Operating System - Insights From YL Computing
- DEX3 Integration Unveiled for DJs: Reloop's RMP-4 Controller Now Supports Advanced Setup
- Enhancing Engagement IMovie Techniques for YouTube Intros for 2024
- Exploring the Impact of Overclocking on System Memory: Insights From YL Computing and YL Software
- Network Locked SIM Card Inserted On Your Honor 90 Pro Phone? Unlock It Now
- New 5 Best Video Editors for iPad 2022 Review
- Pattern Locks Are Unsafe Secure Your Itel P40+ Phone Now with These Tips
- Strategies to Combat Extended Monitor Lag in Windows
- The Impact of the Taiping Rebellion on China's Historical Trajectory: A Comprehensive Analysis
- Unlock Endless Melodies: Exclusive Song Selection on Party Tyme Karaoke Service (Subscribe Now!) - Perfect for DJs!
- What are Location Permissions Life360 On Xiaomi Redmi Note 12 Pro+ 5G? | Dr.fone
- Title: Enhance Internet Speeds Effortlessly with Proven Strategies by YL Software Specialists
- Author: Joseph
- Created at : 2025-03-01 21:41:04
- Updated at : 2025-03-07 16:51:27
- Link: https://win-hacks.techidaily.com/enhance-internet-speeds-effortlessly-with-proven-strategies-by-yl-software-specialists/
- License: This work is licensed under CC BY-NC-SA 4.0.