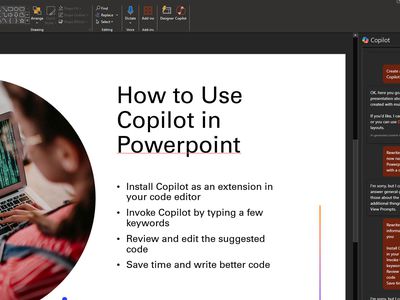
Dive Into Digital Anatomy: Exploring Key Computer Parts Through YL Software Lens

[\Frac{b}{6} = 9 \
The Windows 10 display settings allow you to change the appearance of your desktop and customize it to your liking. There are many different display settings you can adjust, from adjusting the brightness of your screen to choosing the size of text and icons on your monitor. Here is a step-by-step guide on how to adjust your Windows 10 display settings.
1. Find the Start button located at the bottom left corner of your screen. Click on the Start button and then select Settings.
2. In the Settings window, click on System.
3. On the left side of the window, click on Display. This will open up the display settings options.
4. You can adjust the brightness of your screen by using the slider located at the top of the page. You can also change the scaling of your screen by selecting one of the preset sizes or manually adjusting the slider.
5. To adjust the size of text and icons on your monitor, scroll down to the Scale and layout section. Here you can choose between the recommended size and manually entering a custom size. Once you have chosen the size you would like, click the Apply button to save your changes.
6. You can also adjust the orientation of your display by clicking the dropdown menu located under Orientation. You have the options to choose between landscape, portrait, and rotated.
7. Next, scroll down to the Multiple displays section. Here you can choose to extend your display or duplicate it onto another monitor.
8. Finally, scroll down to the Advanced display settings section. Here you can find more advanced display settings such as resolution and color depth.
By making these adjustments to your Windows 10 display settings, you can customize your desktop to fit your personal preference. Additionally, these settings can help improve the clarity of your monitor for a better viewing experience.
Post navigation
What type of maintenance tasks should I be performing on my PC to keep it running efficiently?
What is the best way to clean my computer’s registry?
Also read:
- [Updated] 2024 Approved Capturing Your Touch Top 8 Free Android Recorders
- [Updated] Examining the Income Mechanics of TSeries on YouTube for 2024
- 2024年度の最高峰M4A音楽ファイルエディター評価 - 完全なる品質保持で推薦
- 从Windows 11系统将照片传输至USB设备上:多样化的转移技巧分享
- Amplify Engagement A Compilation of Powerful 30 FreeGame Tags for 2024
- Cómo Convertir Archivos WMV en MP4 Sin Coste Con El Servidor Online De Movavi
- Découvrez Les Deux Méthodes Efficaces Pour Résoudre L'erreur Outlook 0X8004010F
- How to Change Location On Facebook Dating for your Motorola Defy 2 | Dr.fone
- How to Resolve Constant Sound Cuts While Using Windows N
- Les Meilleurs Successeurs Du Kit De Clonage SSD Corsair : Comparatif Complet Des Options Avant-Gardistes
- Schritt-Für-Schritt Anleitung: Einen Systemklon Erfolgreich Auf Einem Solid State Drive (SSD) Oder Einer Festplatte (HDD) Installieren Unter Verwendung Der Sichere Boot-Funktion
- Understanding Desktop Virtualization: A Comprehensive Look at Its Benefits and Limitations
- Title: Dive Into Digital Anatomy: Exploring Key Computer Parts Through YL Software Lens
- Author: Joseph
- Created at : 2025-03-06 19:34:29
- Updated at : 2025-03-07 17:06:20
- Link: https://win-hacks.techidaily.com/dive-into-digital-anatomy-exploring-key-computer-parts-through-yl-software-lens/
- License: This work is licensed under CC BY-NC-SA 4.0.