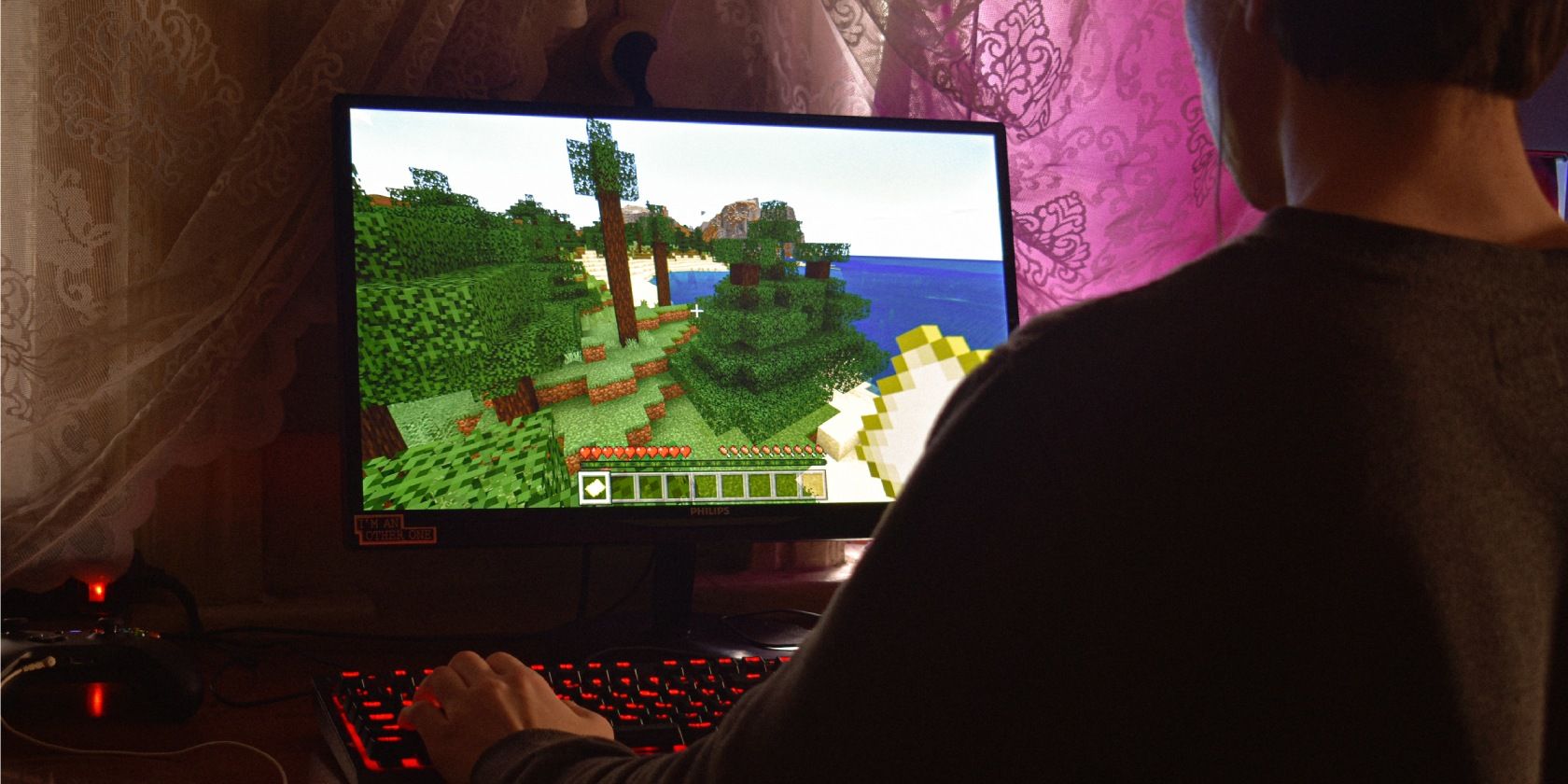
Altering Default Settings to Use a Different App for Music Files - Tips From YL Computing

[\Frac{b}{6} = 9 \
The Windows 10 display settings allow you to change the appearance of your desktop and customize it to your liking. There are many different display settings you can adjust, from adjusting the brightness of your screen to choosing the size of text and icons on your monitor. Here is a step-by-step guide on how to adjust your Windows 10 display settings.
1. Find the Start button located at the bottom left corner of your screen. Click on the Start button and then select Settings.
2. In the Settings window, click on System.
3. On the left side of the window, click on Display. This will open up the display settings options.
4. You can adjust the brightness of your screen by using the slider located at the top of the page. You can also change the scaling of your screen by selecting one of the preset sizes or manually adjusting the slider.
5. To adjust the size of text and icons on your monitor, scroll down to the Scale and layout section. Here you can choose between the recommended size and manually entering a custom size. Once you have chosen the size you would like, click the Apply button to save your changes.
6. You can also adjust the orientation of your display by clicking the dropdown menu located under Orientation. You have the options to choose between landscape, portrait, and rotated.
7. Next, scroll down to the Multiple displays section. Here you can choose to extend your display or duplicate it onto another monitor.
8. Finally, scroll down to the Advanced display settings section. Here you can find more advanced display settings such as resolution and color depth.
By making these adjustments to your Windows 10 display settings, you can customize your desktop to fit your personal preference. Additionally, these settings can help improve the clarity of your monitor for a better viewing experience.
Post navigation
What type of maintenance tasks should I be performing on my PC to keep it running efficiently?
What is the best way to clean my computer’s registry?
Also read:
- [Updated] Instagram Story Mastery Controlling Your Video Speed
- Advanced PDF Text Editor: Seamlessly Edit Documents in PDF Format
- Hassle-Free Ways to Remove FRP Lock from Honor 90 Pro Phones with/without a PC
- How to Change/Fake Your Honor X8b Location on Viber | Dr.fone
- How to Move Books From an iPhone to a Windows PC: A Step-by-Step DearMob Tutorial
- Immersive Tech in Everyday Life
- In 2024, Assessing DJI's Flight Vision TX Headset Performance
- In 2024, SRT Revelation Transforming Computer Performance
- PCやスマートフォンで快適に見られるDVDのプレイヤー方法
- Resolve Beats Audio Compatibility Issues in HP Laptops with This Comprehensive Guide (Windows 11, 8 & 7)
- Stress-Free Guide: Capturing Flawless Gaming Videos with Ease
- Unveiling the Secrets Behind Microsoft's Latest Update - Addressing Privacy Concerns Amidst the Recall Feature Debate
- Upcoming Fees: Microsoft Announces Pricing Plan for Windows 10 Updates From 2024 | Insights on Cost
- Upgrading Your Windows Home Edition to Pro: Benefits and Tutorials | TechAdvisor
- Windows 10 Update Cost: Microsoft Announces Paid Service Beginning - Learn the Prices!
- Windows 11 to Get a Price Tag: Discover Microsoft’s New Policy on Charging for Future Updates From Next Year - ZDNet's Breakdown of Costs
- Title: Altering Default Settings to Use a Different App for Music Files - Tips From YL Computing
- Author: Joseph
- Created at : 2025-03-03 16:50:58
- Updated at : 2025-03-07 17:38:32
- Link: https://win-hacks.techidaily.com/altering-default-settings-to-use-a-different-app-for-music-files-tips-from-yl-computing/
- License: This work is licensed under CC BY-NC-SA 4.0.