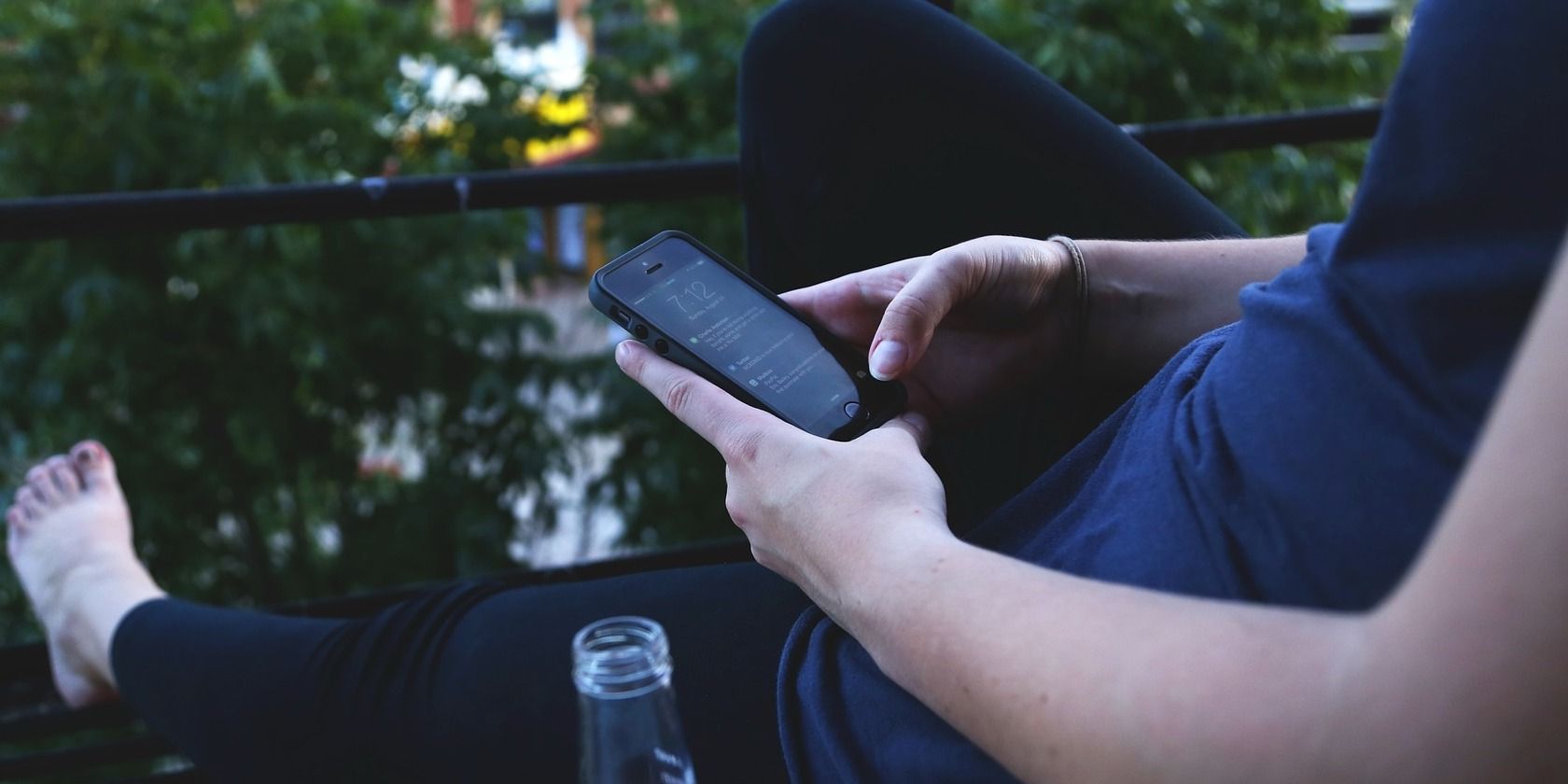
Adjusting Your Monitor's Display Preferences in Windows - A Step-by-Step Guide

[B = 54 \
The Windows 10 display settings allow you to change the appearance of your desktop and customize it to your liking. There are many different display settings you can adjust, from adjusting the brightness of your screen to choosing the size of text and icons on your monitor. Here is a step-by-step guide on how to adjust your Windows 10 display settings.
1. Find the Start button located at the bottom left corner of your screen. Click on the Start button and then select Settings.
2. In the Settings window, click on System.
3. On the left side of the window, click on Display. This will open up the display settings options.
4. You can adjust the brightness of your screen by using the slider located at the top of the page. You can also change the scaling of your screen by selecting one of the preset sizes or manually adjusting the slider.
5. To adjust the size of text and icons on your monitor, scroll down to the Scale and layout section. Here you can choose between the recommended size and manually entering a custom size. Once you have chosen the size you would like, click the Apply button to save your changes.
6. You can also adjust the orientation of your display by clicking the dropdown menu located under Orientation. You have the options to choose between landscape, portrait, and rotated.
7. Next, scroll down to the Multiple displays section. Here you can choose to extend your display or duplicate it onto another monitor.
8. Finally, scroll down to the Advanced display settings section. Here you can find more advanced display settings such as resolution and color depth.
By making these adjustments to your Windows 10 display settings, you can customize your desktop to fit your personal preference. Additionally, these settings can help improve the clarity of your monitor for a better viewing experience.
Post navigation
What type of maintenance tasks should I be performing on my PC to keep it running efficiently?
What is the best way to clean my computer’s registry?
Also read:
- [New] 2024 Approved Bridging the Gap Between Dreams & Reality Using Magix VPX
- [New] In 2024, 19 Best Anime Inspirations for TikTok Stars
- [New] SplitCam Analysis Where Does It Rank Among Recorders?
- Complete Tutorial to Use GPS Joystick to Fake GPS Location On Infinix Note 30 VIP | Dr.fone
- Expand Your Surface Pro's Storage Capacity & Save Big: A Step-by-Step Guide (Save Hundreds) - Tips on Upgrading Seen by ZDNet
- How to Fix Error 495 While Download/Updating Android Apps On Honor 90 Pro | Dr.fone
- In 2024, Easily Unlock Your Nokia C12 Pro Device SIM
- In 2024, Thinking About Changing Your Netflix Region Without a VPN On Xiaomi Redmi Note 12 Pro 4G? | Dr.fone
- Is Microsoft Overreacting This Time? Critical Analysis for Tech Aficionados | ZDNet
- Living Your Best 5D Life | Free Book
- Mastering Windows 11: A Step-by-Step Guide to Activating and Utilizing Voice Command Features
- Microsoft's Surface Range Outshines with AI-Powered Computers, Sparking Concerns Over Apple's Future
- Purchasing and Setting Up Mirallis Solutions: Frequently Asked Questions Explained
- System, Coming Back After Years: Dive Into the Details on ZDNet!
- Top Choice Mom Appreciation Card Selections - Ideal for Mother's Day
- Zoom with Precision Using Videoleap Software
- Title: Adjusting Your Monitor's Display Preferences in Windows - A Step-by-Step Guide
- Author: Joseph
- Created at : 2025-03-04 18:08:49
- Updated at : 2025-03-07 19:39:21
- Link: https://win-hacks.techidaily.com/adjusting-your-monitors-display-preferences-in-windows-a-step-by-step-guide/
- License: This work is licensed under CC BY-NC-SA 4.0.